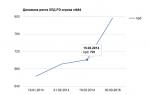Товч мэдээлэл
ШошгоЭнэ нь объектын холбоос, энэ объектын хоёрдогч (нэмэлт) дүрс бөгөөд түүний байршлыг заана. Товчлол нь програм эсвэл баримт бичгийг эхлүүлэхийг хурдасгахад ашиглагддаг. Объект болон түүний шошго нь ихэвчлэн өөр өөр газар байдаг. Товчлолыг ашиглах нь объектууд хавтсанд захирагдах шаталсан бүтцийн доод түвшинд, товчлол нь дээд талд байгаа тохиолдолд үр дүнтэй байдаг.
Товчлол нь ойролцоогоор 1 КБ хэмжээтэй файлд хадгалагддаг. Энэ нь түүнтэй холбоотой объектод нөлөөлөхгүйгээр амархан үүсгэж эсвэл устгаж болно.
Товчлолын тусламжтайгаар хийж болох үйлдлүүд нь файлтай хийх үйлдэлтэй төстэй. Товчлол нээх нь энэ товчлолтой холбоотой объектыг нээх гэсэн үг юм. Цонхонд Үл хөдлөх хөрөнгөТа энэ товчлол нь аль объекттой холбоотой, энэ объект хаана байрлаж байгааг олж мэдэх, энэ объект руу очиж, товчлолын дүрсийг өөрчлөх боломжтой.
Ширээний компьютер эсвэл хавтсанд товчлолтой байх нь програмыг эхлүүлэх эсвэл баримтыг нээхэд хялбар болгодог. Товчлол үүсгэх үед та програмын ажиллах горимыг зааж өгөх командын мөрийн параметрүүдийг зааж өгч болно.
ҮЙЛ АЖИЛЛАГААНЫ ТЕХНОЛОГИ
Програм (баримт бичиг) товчлол үүсгэх
Програм эсвэл баримт бичигт товчлол үүсгэхийн тулд:
Хавтасны цонх эсвэл ширээний хоосон зай дээр хулганы баруун товчийг дараад контекст цэснээс тухайн зүйлийг сонгоно уу. Үүсгэх Шошго. Шидтэний програм эхлэх болно Товчлол үүсгэх(Зураг 2.1);
талбайд Объектын байршлыг зааж өгнө үүэхлүүлэх файл эсвэл баримт бичгийн замыг оруулна уу;
Та мөн товчлуурыг ашиглан эхлүүлэх файл эсвэл баримт бичгийг олох боломжтой Хяналт. Ингэснээр цонх нээгдэнэ Папогийн тойм k, шаардлагатай програм эсвэл баримт бичгийг хайж олох (1-р алхамд заасан даалгаврын хувьд эхлүүлэх файлын зам Excelдараачийн: C:\ ПрограмФайлууд\ MicrosoftОффис\ Оффис 11\ Excel. exe);
шаардлагатай бол талбайд Объектын байршлыг зааж өгнө үүта нэмэлт параметрүүдийг зааж өгч болно;
товчлуур дээр дарна уу Цаашидмөн талбайд Товчлолын нэрийг оруулна ууДараагийн Wizard цонхонд товчлолд байх гарын үсгийг зааж өгнө (даалгаварт, анхдагчаар системээс өгсөн нэрийг зөвшөөрч байна). Үүний дараа товчлуур дээр дарна уу Бэлэн. Товчлол нь ширээний компьютер эсвэл сонгосон цонхонд гарч ирнэ.
Хэрэв товчлол нь зөвхөн нэвтрэхэд хялбар байхын тулд шаардлагатай бөгөөд тушаалын мөрийн параметрүүдийг зааж өгөх шаардлагагүй бол та чирж, буулгах тусгай аргыг ашиглаж болно.
Фолдер үүсгэж байна
Фолдерыг дурын дунд болон дурын хавтсанд (хавтас шатлал) үүсгэж болно. Үүний тулд:
Дүрс (товчлол) шинж чанарууд
Дүрс эсвэл товчлолын шинж чанарыг харахын тулд:
Хогийн сав дахь объектуудыг устгаж, сэргээж байна
Учир нь зайлуулахХогийн саванд объект (дүрс, товчлол, файл, хавтас) нэмэх хэд хэдэн арга байдаг:
Устгагдах объектын дээр хулганы заагчийг хулганыг хулганын зүүн товчийг дарж, суллахгүйгээр объектыг Хогийн сав дүрс рүү чирнэ үү;
Хэрэв хулганы баруун товчийг дарах үед чирж байгаа бол товчлуурыг суллахад командыг сонгох контекст цэс гарч ирнэ. Хөдлөх;
Устгагдах объект дээр хулганы баруун товчийг дараад контекст цэснээс командыг сонгоно уу Устгах.
Товчлолыг устгах үед түүнд хамаарах объект (хавтас эсвэл файл) устахгүй гэдгийг санах нь зүйтэй.
Д  ла сэргээхобъектуудыг хогийн сав руу устгасан.
ла сэргээхобъектуудыг хогийн сав руу устгасан.
Хэрэглэгч бүр ширээний товчлолыг өөрчлөх боломжтой. Таны хийж чадах хамгийн эхний зүйл бол тэдний нэрийг өөрчлөх явдал юм. Үүнийг хийхийн тулд товчлол дээр хулганы баруун товчийг дараад гарч ирэх цонхноос "Нэрээ өөрчлөх" гэснийг сонгоно уу. Дараа нь хүссэн нэрээ оруулаад Enter дарна уу.
- сонирхож буй объект дээр хулганы баруун товчийг дарна уу;
- танилцуулсан цэснээс "Properties" -ийг сонгоно уу;
- нээгдэх цонхноос "Товчлол" эсвэл "Тохиргоо" табыг олоорой;
- "Өөрчлөх дүрс" товчийг дарна уу;
- өгөгдсөн жагсаалтаас хүссэн зургаа сонгох, эсвэл "Browse" товчийг ашиглан татаж авсан дүрс бүхий хавтсаа хайж олоод, тэдгээрээс өөрт таалагдсан зургийг сонго.
Түүнчлэн, олон хүмүүс товчлолын дүрс дээрх суманд дургүй байдаг тул тэдгээрийг маш энгийн байдлаар арилгаж болно. Энэ үйлдлийг бүртгэлийг засварлах замаар гүйцэтгэдэг. Үйлдлүүдийн дараалал нь дараах байдалтай байх ёстой: "Эхлүүлэх" -> "Ажиллуулах" -> "regedit" гэж бичнэ үү -> OK. Өргөтгөсөн баримт бичигт та дараах замыг нээх хэрэгтэй.
- HKEY_LOCAL_MACHINE -> SOFTWARE -> Microsoft -> Windows -> CurrentVersion -> Explorer -> Shell Icons
Хэрэв "Shell Icons" нь "Explorer" хэсэгт байхгүй бол та үүнийг үүсгэх хэрэгтэй: "Explorer" дээр хулганы баруун товчийг дараад -> "Create" - "Section" -ийг сонгоно уу -> Shell Icons гэж бичнэ үү -> Enter. Дараа нь баруун талын цонхны хоосон зайг товшоод контекст цэснээс "Create" -> "String parametre"-г сонгоод 29 гэсэн нэрийг оруулна.
Дараа нь 29-р параметр дээр хулганы баруун товчийг дараад контекст цэснээс "Өөрчлөх" гэснийг сонгоод %windir%\System32\shell32.dll,-50 утгыг оруулна уу эсвэл одоо байгаа параметрийг түүгээр солино уу. Таны хийсэн өөрчлөлтүүд таны компьютерийг дахин эхлүүлсний дараа хүчин төгөлдөр болно.
Товчлолын хэмжээг хэрхэн өөрчлөх вэ
Мэдээжийн хэрэг, шошгоны хэмжээг яагаад өөрчлөх шаардлагатайг хүн бүр ойлгодоггүй тул олон хүмүүс үүнийг хэрхэн хийх талаар боддоггүй. Гэсэн хэдий ч үйлдлийн системийг өөрчлөх үед товчлолууд нь ер бусын том хэмжээтэй харагдана. Үүнээс гадна, цаг хугацаа өнгөрөх тусам ширээний компьютер эмх замбараагүй болж, шинэ объектуудыг байрлуулах хангалттай зай байхгүй болно.
Ийм нөхцөлд та шошгоны хэмжээг хэрхэн өөрчлөх талаар өөрийн эрхгүй бодож эхэлдэг. Хэдийгээр хоёр дахь тохиолдолд бага зэрэг цаг гаргаж, ширээний компьютер дээрээ эмх цэгцтэй байх нь дээр. Гэсэн хэдий ч объектын хэмжээг хурдан өөрчлөх 2 арга байдаг:
- Гар дээр Ctrl товчийг дараад хулганы дугуйг урагш гүйлгэж, товчлолуудын хэмжээг нэмэгдүүлэх, харин багасгахын тулд арагшаа гүйлгэнэ;
- Ажлын ширээний хоосон хэсэг дээр хулганы баруун товчийг дарж контекст цэс рүү залгана уу. Нээгдэх жагсаалтад хулганаа "Харах" зүйл дээр аваачиж, "Том дүрсүүд", "Ердийн дүрсүүд" эсвэл "Жижиг дүрсүүд" гэсэн сонголтыг дарна уу.
Товчлолын шинж чанарыг хэрхэн өөрчлөх вэ
Товчлол бүрт стандарт тохиргооны тодорхой багц оноогдсон. Гэхдээ ямар ч хэрэглэгч тэдгээрийг шинж чанаруудын цонхоор өөрчлөх боломжтой. Үүнийг хийхийн тулд хүссэн товчлол дээр хулганы баруун товчийг дараад гарч ирэх контекст цэснээс "Properties" -ийг сонгоно уу. Товчлолын тохиргооны цонх нээгдэнэ.
Үйлдлийн системийн хувилбараас хамааран энэ цонхны табын тоо гурав, долоон байж болно. Ихэнх тохиолдолд "Товчлол" табын тохиргоог өөрчил:
- "Объект" - энэ талбарт та систем дэх файлын замыг харж болно;
- "Цонх" - унадаг жагсаалтаас та програмыг нээх үед дэлгэцэн дээрх харагдах байдлыг өөрчлөх боломжтой;
- "Файлын байршил" - энэ товчийг дарахад товчлолтой холбоотой файл хадгалагдсан цонх нээгдэнэ;
- "Change icon" - энэ товчлуур нь объектын дүрсийг өөрчлөх зориулалттай;
- "Нарийвчилсан" - энэ цонхонд та файлыг нээсэн хэрэглэгчийн нэрийг өөрчилж болно.
Нэмж дурдахад, "Аюулгүй байдал" таб дээрээс та өөр өөр хэрэглэгчдийн хандалтын эрхийг ялгаж болно, "Өмнөх хувилбарууд" - файлын өмнөх хувилбарыг буцаах, "Ерөнхий" - хавтасны шинж чанаруудыг засах: объектыг нуух эсвэл боломжийг хязгаарлах. засварлах.
Файлуудыг хурдан дуудахын тулд Windows үйлдлийн системд ашигладаг график объектуудыг " гэж нэрлэдэг. Товчлолууд" Товчлол бүр нь тухайн объектын харагдах байдал болон түүнтэй "холбогдсон" файлын эхлүүлэх параметрүүдийг хоёуланг нь тодорхойлдог олон тооны тохиргоонд нийцдэг. Хэрэглэгч эдгээр тохиргоог товчлолын шинж чанаруудын цонхоор өөрчлөх боломжтой.
Зааварчилгаа
1. Товчлол нь ширээний компьютер, үйлдлийн системийн үндсэн цэс эсвэл компьютерийн хөтчүүдийн аль нэг хавтсанд байрлаж болно. Тохиргооны цонхыг нээхийн тулд та үүнд хандах хэрэгтэй. Ширээний компьютер, үндсэн цэстэй бүх зүйл хялбар бөгөөд диск дээрх фолдеруудад хандахын тулд та стандарт файлын администратор болох "Explorer" ашиглах хэрэгтэй болно. Та үүнийг ширээний компьютер дээрх "Компьютер" дүрс дээр давхар товшиж, үйлдлийн системийн үндсэн цэсэн дээрх ижил нэртэй зүйл дээр нэг товшилтоор дуудаж болно.
2. Explorer дээрх шаардлагатай товчлол руу очоод хулганы баруун товчийг дарж контекст цэсийг гарга. Хэрэв энэ объект үндсэн цэс эсвэл ширээний компьютер дээр байрладаг бол цэсийг дуудах арга нь ижил байх болно. Сонгох Үл хөдлөх хөрөнгө" - энэ бол жагсаалтын хамгийн доод мөр бөгөөд дэлгэц дээр товчлолын тохиргооны цонх гарч ирнэ.
3. Ашигласан үйлдлийн системийн хувилбараас хамааран шинж чанаруудын цонхон дээрх табуудын тоо өөр өөр байж болно - 3-аас долоон хооронд. Ихэнхдээ "Богино холболт" таб дээр байрлах тохиргоог өөрчлөх шаардлагатай байдаг. "Объект" талбарт та програмыг эхлүүлэх нэмэлт түлхүүрүүдийг нэмж болно. "Цонх" унадаг жагсаалтаас та програмын цонхыг дэлгэцэн дээр хэрхэн харуулахыг сонгох боломжтой - дэлгэц бүр дээр өргөжүүлж, тавиур эсвэл дунд зэргийн хэмжээтэй болгож багасгаж болно.
4. Үүнтэй ижил таб дээр "Дүрсийг өөрчлөх" товчлуур байна - хэрэв та энэ объектын зургийг өөрчлөхийг хүсвэл энэ товчлуур дээр дарж шинэ дүрс хайх цонхыг нээнэ үү. "Байршил" товч нь товчлолд холбогдсон файл байрлах хавтсанд "Explorer" цонхыг нээх бөгөөд "Нэмэлт" товчлуур нь файлыг хэний өмнөөс нээх хэрэглэгчийг өөрчлөх боломжтой цонхыг нээнэ.
5. Хэрэв та товчлолын шинж чанарыг өөрчлөх шаардлагатай бол "Ерөнхий" таб руу очно уу - хэд хэдэн шалгах хайрцаг, нэмэлт тохиргоог нээх товчлуур байна. "Тохиролтой байдал" таб дээр та суулгасан үйлдлийн системээр хэвийн бусаар боловсруулсан файлуудыг өмнөх хувилбаруудаас нь эхлүүлэх тохиргоог тохируулах боломжтой.
6. Эдгээр 3-аас гадна товчлолын шинж чанаруудын цонхонд өөр өөр хэрэглэгчдийн хандалтын эрхийг ялгах ("Аюулгүй байдал"), хувилбарыг өмнөх хувилбар руу нь "буцах" тохиргоо бүхий өөр дөрвөн таб байж болно ("Өмнөх хувилбарууд"). ”), 2 товчлолын хяналтын нийлбэрийг харьцуулна уу ( Файлын хэш).
Үндсэн тохиргооны сонголтууд системүүд, цонхонд харагдана " Үл хөдлөх хөрөнгө системүүд» стандарт үйлдлийн горимыг ашиглан өөрчлөх боломжтой системүүд Windows XP. OS график интерфэйс нь туршлага багатай хэрэглэгчдэд аюултай алдаа гаргах эрсдэлгүйгээр ижил төстэй үйлдлүүдийг хийх боломжийг олгодог.

Танд хэрэгтэй болно
- - Windows XP
Зааварчилгаа
1. "Эхлүүлэх" товчийг дарж үндсэн цэсийг нээнэ үү системүүдүйлдлийн системийн WIndows тохиргооны параметрүүдийн хувирлыг эхлүүлэхийн тулд "Хяналтын самбар" руу очно уу.
2. Бүтээмж ба засвар үйлчилгээ сонгоод Системийн холбоосыг өргөжүүлнэ.
3. "Компьютерийн нэр" таб руу орж, сонгосон нэрийг сүлжээнд харуулахын тулд Тодорхойлолт талбарт хүссэн компьютерийн нэр эсвэл тайлбарыг оруулна уу.
4. Дотоод сүлжээнд холбогдохын тулд Network Authentication Wizard хэрэгслийг ажиллуулахын тулд Authentication товчийг дарна уу.
5. "Өөрчлөх" товчийг дарж домэйн болон ажлын хэсэгт компьютерийн нэрийг харуулах сонголтыг сонгоно уу.
6. "Тоног төхөөрөмжийн" таб руу очоод "Төхөөрөмжийн менежер" товчийг дарж хэрэгслийг ажиллуулна уу.
7. "Драйверууд" хэсгийн "Драйвер гарын үсэг зурах" товчийг ашиглан дижитал драйвер гарын үсгийг ашиглан аюулгүй байдлын шаардлагатай түвшинг тохируулж, "Тоног төхөөрөмжийн профайл" товчийг дарж ачаалах үед суулгасан техник хангамжийг сонгохын тулд үйлдлийн системийн үйлдлийг тодорхойлно. системүүд .
8. Нарийвчилсан таб руу очоод Гүйцэтгэлийн хэсэг дэх Сонголт товчийг дарж интерфэйсийн элементүүдийг харуулах үед харааны үр дүнг ашиглах эсэхийг зааж өгнө.
9. Сонгосон профайлуудыг засварлах, устгах, хуулахын тулд Хэрэглэгчийн профайл хэсгийн Options товчийг ашиглаад Boot and Patch хэсгийн Options товчийг дарж анхдагчаар ачаалагдах үйлдлийн системийг тодорхойлно.
10. Механик шинэчлэх таб руу орж, механик мэс заслын өрөөний шинэчлэл хийгдсэнийг баталгаажуулахын тулд Механик (санал болгож буй) хайрцгийг шалгана уу. системүүд .
11. "Залруулах" таб руу очно уу системүүд" ба "Засварыг идэвхгүй болгох" гэсэн хайрцгийн сонголтыг арилгана уу системүүд» тогтмол засах цэгүүдийг бий болгох боломжийг олгох.
12. OK товчийг дарж тушаалыг гүйцэтгэж, Apply товчийг дарж сонгосон өөрчлөлтүүд ашиглагдаж байгаа эсэхийг баталгаажуулна уу.
Хэрэгтэй зөвлөгөө
"Ерөнхий" таб нь анхдагчаар нээгдэх бөгөөд суулгасан үйлдлийн системийн хувилбар, компьютерийн хэрэглэгчийн бүртгэлийн мэдээлэл, компьютерийн техникийн үзүүлэлтүүдийн талаархи мэдээллийг агуулдаг.
Ширээний зохион байгуулалт, үүнд эхлэхХулганы нэг товшилтоор байнга ашиглагддаг программууд болон файлуудад хандах боломжтой бөгөөд энэ нь ялангуяа тохиромжтой. Энэ боломжийг Windows-ийн Quick Start самбараар хангадаг. Шаардлагатай бүх зүйл бол үүнийг taskbar дээр харуулах, нэмэх явдал юм товчлолуудшаардлагатай програмууд, хавтас, файлууд.

Танд хэрэгтэй болно
- – Windows үйлдлийн систем суулгасан компьютер.
Зааварчилгаа
1. Хэрэв таны Windows XP хурдан эхлүүлэх самбарыг харуулахгүй бол түүнийг суулгана уу. Үүнийг хийхийн тулд taskbar дээр хулганы баруун товчийг дараад контекст цэснээс "Properties" сонголтыг сонгоно уу. Нээгдсэн цонхонд "Taskbar" цэс рүү очоод "Шуурхай эхлүүлэх самбарыг харуулах" мөрийн эсрэг талд байгаа нүдийг чагтална уу. "Хэрэглэх" ба "OK" товчийг дарна уу.
2. Хэрэв танд хэрэгтэй бүрэлдэхүүн хэсгийн товчлол нь ширээний компьютер дээр байгаа бол хулганы зүүн товчийг удаан дарж Quick Launch самбар руу чирнэ үү. Үүнтэй ижил аргыг ашиглан та ямар ч програм, хавтас эсвэл файл руу товчлолыг анхны байршлаас нь самбар руу шилжүүлж болно.
3. Vista-д Quick Access мөрийг харуулах, түүн дээр товчлолуудыг байрлуулах нь XP-тэй ижил аргаар хийгддэг. Самбарыг суулгахын тулд ажлын талбар дээр хулганы баруун товчийг дараад гарч ирэх цонхноос "Хэрэгслийн мөр" цэсийг сонгоод "Хурдан эхлүүлэх" сонголтын эсрэг талын нүдийг чагтална уу. Товчлолыг хулганаар чирэх нь XP-тэй яг адилхан ажилладаг. "Эхлүүлэх" цэснээс та хүссэн бүрэлдэхүүн хэсэг дээр хулганы баруун товчийг дараад "Шуурхай эхлүүлэхэд нэмэх" сонголтыг сонгосноор контекст цэсээр дамжуулан самбар руу товчлолыг экспортлох боломжтой.
4. Windows 7-ийн Quick Launch мөрөнд товчлол нэмэхийн өмнө та үүнийг суулгах хэрэгтэй. Үүнийг хийхийн тулд ажлын талбар дээр хулганы баруун товчийг дараад "Даалгаврын мөрөнд бэхлэх" нүдийг сонго. Үүний дараа нэн даруй "Панель" зүйл болон "Хэрэгслийн самбар үүсгэх" сонголтыг сонгоно уу. Нээгдсэн цонхонд "%UserProfile%AppDataRoamingMicrosoftInternet ExplorerQuick Launch" хавтасны нэрийг оруулна уу. Үүний дараа "Хавтас сонгох" товчийг дараад ажлын талбар дээр Түргэн эхлүүлэх самбар гарч ирэх эсэхийг шалгана уу.
5. Цэгтэй тусгаарлагчийн оронд хулганы баруун товчийг дараад контекст цэсэн дэх "Гарчиг харуулах" болон "Гарчиг харуулах" гэсэн сонголтыг арилгана уу. Энэ үйлдэл нь самбар дээр зөвхөн дүрсүүдийг үлдээх бөгөөд нэрийг нь харуулахгүй. "Харах" зүйл дээр дараад "Жижиг дүрсүүд" гэсэн нүдийг чагтална уу, ингэснээр самбар нь олон тооны дүрсийг байрлуулах боломжтой болно.
6. Түргэн эхлүүлэх самбар дээр хулганы зүүн товчийг дараад тасархай шугамыг хүссэн зайд чирж, ажлын талбарын тодорхой хэсгийг Quick Launch талбарт бэхлээрэй. Даалгаврын мөрөн дээр хулганы баруун товчийг дараад "Даалгаврын самбарыг бэхлэх" гэсэн хажууд байгаа нүдийг чагтална уу. Хэрэв та Windows 7-д зориулсан SP1-ийг зогсоогоогүй бол дахин ачаалсны дараа таны үүсгэсэн хурдан хандалтын самбар алга болно. Үүнээс урьдчилан сэргийлэхийн тулд SP1-г суулгана уу.
7. Хурдан эхлүүлэх талбарт шаардлагатай програм, файл, хавтас руу хулганаараа чирж товчлол нэмнэ үү. Курсорын хажууд "Шуурхай эхлүүлэх рүү хуулах" гэсэн бичвэр гарч ирэх үед та хулганы товчийг суллах хэрэгтэй.
Хэрэгтэй зөвлөгөө
Хэрэв та өргөн дэлгэцтэй дэлгэц ашигладаг бол ажлын талбарыг хажуу талд нь байрлуулах нь тохиромжтой бөгөөд түүний өргөнийг (ойролцоогоор 80 пиксел) болгож, хурдан нэвтрэх самбарт 3-4 эгнээ товчлол багтах болно. Энэ нь үүн дээр 20-30 дүрс байрлуулах боломжийг олгохоос гадна ажиллаж байгаа программууд болон файлуудын дүрсийг байрлуулахад хангалттай зайг taskbar дээр үлдээх болно.
Стандарт Windows хэрэгслүүд нь зөвхөн зарим файлын шинж чанарыг өөрчлөх боломжийг олгодог, жишээлбэл, засварлах, устгахыг зөвшөөрдөг. Үүсгэсэн огноог өөрчлөхийн тулд та гуравдагч талын програм эсвэл Windows-ийн уламжлалт бус техникийг ашиглах хэрэгтэй.

Файлыг хэрхэн нуух вэ
Стандарт Windows хэрэгслүүдийг ашигласнаар та хийсэн файлаа харахаас нууж, засварлахаас сэргийлж болно. Үүнийг хийхийн тулд түүний дүрс дээр хулганы баруун товчийг дараад "Properties" командыг сонгоод шинж чанаруудын цонхны "Ерөнхий" табаас "Зөвхөн унших" ба "Нуугдсан" нүдийг чагтална уу. Үүний дараа "Хэрэгслүүд" цэс рүү очоод "Хавтасны сонголтууд" гэсэн зүйлийг сонгоно уу. "Харах" таб дээрээс нэмэлт параметрүүдийн жагсаалтаас "Нуугдсан хавтас ба файлууд" гэсэн зүйлийг олоод "Бүү харуулах" гэж тохируулна уу. OK дарж баталгаажуулна уу. Файлын харагдах байдлыг сэргээхийн тулд "Нуугдсан" нүдийг сонго.
Файлын шинж чанарыг хэрхэн өөрчлөх
Та зөвхөн файлын шинж чанарт зарим өгөгдлийг өөрчлөх боломжтой. Хэрэв танд Windows XP суулгасан бол шинж чанаруудын цонхонд "Товч мэдээлэл" таб руу очоод "Нарийвчилсан" дээр дарна уу. Өөрчлөхийг хүсч буй өмчийнхөө эсрэг талд байрлах "Үнэ цэнэ" хэсэгт дарна уу. Хэрэв засварлахыг зөвшөөрвөл хүрээ хүрээлэгдсэн хоосон талбар гарч ирнэ. Windows 7-д файлын шинж чанарыг хувиргахын тулд шинж чанаруудын цонхонд "Дэлгэрэнгүй" таб руу очиж дээр дурдсаны дагуу үргэлжлүүлнэ үү.
Файл үүсгэсэн огноог хэрхэн өөрчлөх вэ
Файл үүсгэсэн огноог мэдэхийн тулд түүний дүрс дээр хулганы баруун товчийг дараад "Properties" командыг сонгоно уу. "Ерөнхий" таб нь үүсгэсэн огноо зэрэг файлын талаарх үндсэн мэдээллийг харуулдаг. Та стандарт Windows хэрэгслийг ашиглан энэ параметрийг өөрчлөх боломжгүй, гэхдээ та уламжлалт бус аргуудыг ашиглаж болно. Тавиур дээрх цаг дээр давхар товшоод (дэлгэцийн баруун доод буланд) файлын бодит өгөгдлийг өөрчлөхийг хүссэн огноо, цагийг тохируулна уу. Файлыг тохирох засварлагчаар нээгээд (текст файлд Word, график файлд Paint эсвэл Photoshop тохиромжтой) өөрийн нэрээр хадгална. Одоо файлын шинж чанарууд нь танд хэрэгтэй үүсгэсэн огноог тусгах болно. Файлын шинж чанарыг өөрчлөхийн тулд гуравдагч талын програмуудыг ашиглахыг зөвшөөрдөг, жишээлбэл, Total Commander файлын администратор. TC-г ажиллуулаад Explorer-ээс өгөгдлийг өөрчлөхийг хүссэн файлаа олоорой. "Файлууд" цэсэнд "Онцлогуудыг өөрчлөх" дээр товшоод шинэ цонхонд "Огноо / Цагийн хувирал" гэсэн хажууд байгаа нүдийг чагтална уу. Үүний дараа "Програмыг ашиглах" нүдийг чагтална уу. Plugin талбар нь tc утгыг агуулсан байх ёстой. "Чанар" талбарт унадаг жагсаалтыг өргөжүүлж, "Бүтээсэн огноо" -г сонгоно уу. "Утга" талбарт шаардлагатай огноог оруулаад OK дарна уу. Тохируулга хийх үндэслэлтэй байхын тулд "Атрибут нэмэх" дээр товшоод шинж чанаруудын жагсаалтаас "Өөрчлөгдсөн огноо"-г сонгоно уу. Үүсгэсэн огнооноос хойш огноог оруулна уу. Нэг цонхонд та файлыг засварлахыг хориглож, нууж болно. Үүнийг хийхийн тулд "Зөвхөн унших" ба "Нуугдсан" нүдийг чагтална уу.
Та бүхний мэдэж байгаагаар дэлгүүрт хувцасны шошго наасан байдаг бөгөөд ингэснээр та ямар ч загварын хувцасны хэмжээ, үнэ, үйлдвэрлэгч, угаах, индүүдэх зөвлөмж гэх мэтийг хурдан тодорхойлох боломжтой. Хэрэв ийм шошгыг арилгавал хувцас нь шинж чанараа алдахгүй бөгөөд өмсөж болно.
Та Windows 7 дээрх товчлолуудыг ижил аргаар зохицуулж болно: компьютер дээрх файл, хавтас, програм руу хурдан хандахын тулд тэдгээрийг ашиглана уу.
Товч зам гэж юу вэ
Хэрэв товчлолтой холбоотой асуудал гарвал, жишээлбэл, тэдгээр нь алга болсон эсвэл тэдгээрийг дарахад та файл эсвэл програмыг нээж чадахгүй бол санаа зовох хэрэггүй. Хэрэв Win 7 товчлолыг үүсгэсэн товчлол, файл, хавтас, програмд асуудал гарвал дүрэм ёсоор аюулгүй, найдвартай хэвээр байна.
Товчлолыг ердийн дүрсээс хэрхэн ялгах вэ?
Товчлол нь зааж буй объекттой ижил нэртэй байна. Объект нь програм, хавтас, файл байж болно. Нэрээр нь програмын товчлолыг програмаас нь ялгах нь ихэвчлэн боломжгүй байдаг.
Бидний өмнө хаяг шошготой байх ба объект өөрөө байхыг бид хэрхэн ойлгох вэ? Үүнээс гадна товчлолыг аюулгүйгээр устгаж болно. Гэхдээ та сайтар бодсоны дараа л объектыг өөрөө устгах хэрэгтэй.

Цагаан будаа. 1 Товчлолын дүрс нь навигацийн сум байгаагаараа объектын дүрсээс ялгаатай.
Та товчлолыг дүрсээр нь объектоос ялгаж болно.
Товчлолын дүрс нь ихэвчлэн зүүн доод буланд навигацийн сумтай байдаг (Зураг 1). Гэхдээ объектын дүрсэнд ийм сум байдаггүй. Зураг дээр. 1-д гурван дүрсний жишээг харуулав:
- Yandex.Disk програмын товчлолын дүрс (навигацийн сум байгаа бөгөөд энэ нь Yandex.Disk програмын товчлол гэсэн үг),
- Skype програмын товчлолын дүрс (навигацийн сум байгаа тул энэ нь Skype програмын товчлол юм),
- Хогийн савны дүрс (навигацийн сум байхгүй, энэ нь товчлол биш).
Windows 7 товчлолын шинж чанарууд: товчлолын төрөл, хэмжээ, байршил
Хэрэв та ямар нэгэн товчлол дээр хулганы баруун товчийг дарвал (баруун товш) "Properties" цонх нээгдэнэ. "Ерөнхий" таб (2-р зураг дээрх 01 дугаар) дээр дарж, товчлолын ерөнхий шинж чанарыг харна уу.

Цагаан будаа. 2 Skype товчлолын файлын төрөл, байршил, файлын хэмжээ
Богино холболтын файл нь (эсвэл төрөл, формат) .lnk (2-р зурагт 1-р тоо) байна.
Шошго нь бага зай эзэлнэ. Зураг дээр. 2 нь товчлолын файлын хэмжээ 2-4 KB байгааг харуулж байна.
Мөн Зураг дээр. 2 та товчлолын байршлыг харж болно. Skype програмын товчлол нь Ширээний компьютер дээр, эс тэгвээс энд C:\Users\Public\Desktop (2-р зурагт 2-р тоо) байрладаг болохыг харж болно.
Хэрхэн товчлол үүсгэх вэ: эхний арга
Товчлол нь тохиромжтой газар, жишээлбэл, ширээний компьютер дээр байрлуулж болох тул ашигтай байдаг. Ширээний компьютер дээрх товчлол дээр дарснаар та хүссэн програм, файл эсвэл хавтасаа хурдан нээх боломжтой. Доор бид програм, файл эсвэл хавтсанд товчлол үүсгэх хоёр аргыг авч үзэх болно.
1) Та компьютер дээрээ товчлол үүсгэх шаардлагатай объект (програм, файл эсвэл хавтас) олох хэрэгтэй - Зураг дээрх 1-р дугаар. 3.

Цагаан будаа. 3 Хэрхэн хавтсанд товчлол үүсгэж, ширээний компьютер руу чирнэ үү
2) Одоо та товчлол хэрэгтэй объект (програм, файл эсвэл хавтас) дээр хулганы баруун товчийг (Хулганы баруун товч) дарах хэрэгтэй.
3) Зураг дээрх "Товчлол үүсгэх" командыг сонгох цэс гарч ирнэ - 2-р дугаар. 3. Ингээд л шинэ товчлол нь нэг газар, манай объект байрладаг хавтсанд гарч ирнэ.
4) Товчлолыг объектын хамт нэг хавтсанд хадгалах нь утгагүй юм. Тиймээс та товчлолыг хүссэн газар, жишээлбэл, ширээний компьютер дээр чирнэ үү.
Үүнийг хийхийн тулд цонхны баруун дээд буланд байрлах гурван товчлуурын аль нэгийг (3-р зурагт 3-р тоо) ашиглан ширээний компьютер харагдахаар цонхыг багасгах хэрэгтэй.
Дараа нь та хулганы курсорыг товчлол руу шилжүүлж, LMB (Зүүн хулганы товч) дээр товшоод, товчлолыг суллахгүйгээр Ширээний компьютер руу чирнэ үү (3-р зураг дээрх 4-р тоо). Товчлолыг хүссэн байршил руу чирсний дараа та хулганы товчийг суллаж болно.
Хэрхэн товчлол үүсгэх вэ: хоёр дахь арга
Windows 7-ийн товчлолыг ширээний компьютерээс шууд үүсгэ. Зарим хүмүүсийн хувьд энэ нь эхний аргаас илүү хялбар байх болно, гэхдээ бусад хүмүүсийн хувьд энэ нь илүү хэцүү байх болно.
1) Ширээний компьютер дээрх хоосон зай дээр RMB (хулганы баруун товч) дээр дарна уу (4-р зурагт 1-р тоо).

Цагаан будаа. 4 Ширээний компьютер дээр товчлол үүсгэнэ үү
2) Гарч ирэх цэснээс "Create" командыг (4-р зурагт 2-р тоо), дараа нь "Товчлол"-ыг (4-р зурагт 3-р тоо) сонгоно.
"Товчлол үүсгэх" цонх гарч ирнэ (Зураг 5):

Цагаан будаа. 5 Бид товчлол үүсгэсэн объект байгаа хавтсыг хайдаг
3) Та "Объектийн байршлыг зааж өгөх" талбарыг бөглөх хэрэгтэй. Үүнийг хийхийн тулд та товчлол үүсгэсэн объектыг (програм эсвэл файл, хавтас) олох хэрэгтэй. Үүнийг хийхийн тулд та "Browse" товчийг дарж болно (Зураг 5). "Файл, хавтас үзэх" цонх гарч ирэх бөгөөд та шаардлагатай програм эсвэл баримт бичгийг олж, түүн дээр дарна уу. "Объектийн байршлыг зааж өгөх" талбарыг бөглөж, "OK" дээр дарна уу.
4) Та товчлолын нэрийг оруулах эсвэл санал болгож буй нэртэй санал нийлэх боломжтой шинэ цонх гарч ирэх бөгөөд үүний дараа "Дууссан" товчийг дарна уу.
5) Одоо та компьютерийнхээ ширээний зүүн буланд байгаа сумтай шинэ товчлол хайж болно.
Компьютер дээрээ Mail.ru товчлолыг хэрхэн үүсгэх вэ?
Товчлолыг зөвхөн таны компьютерийн хатуу диск дээр байрлах файл эсвэл програмд зориулж үүсгэж болно. Мөн интернетэд байрлах вэб сайтад зориулж товчлол үүсгэж болно.
Ширээний компьютер дээрх Mail.ru товчлол (дүрс) -ийг ашиглан ширээний компьютер дээрх товчлолыг дахин харцгаая.
1) Ширээний компьютер дээрх хоосон зай дээр хулганы баруун товчийг дарна уу (хулганы баруун товч).
2) Гарч ирсэн контекст цэснээс "Богино холболт" - "Бүтээх" гэснийг сонгоно уу (Зураг 4).
3) "Товчлол үүсгэх" цонх гарч ирнэ (Зураг 5).
4) Энэ цонхонд http://mail.ru/ оруулна уу (Зураг 5.1).

Цагаан будаа. 5.1. MailRu товчлолыг хэрхэн үүсгэх вэ?
6) "Товчлол үүсгэх" цонх гарч ирэх бөгөөд та товчлолын нэрийг оруулах хэрэгтэй. Зураг дээр. 5.2 Би "Mail.ru" гэсэн нэрийг оруулсан боловч та өөр нэр, тэр дундаа орос хэл дээр кирилл үсгээр бичиж болно.

Цагаан будаа. 5.2. Ширээний компьютер дээрх товчлолын нэрийг оруулна уу
7) "Дууссан" дээр дарж, Ширээний компьютер дээр очоод бидний саяхан тохируулсан нэртэй шинэ товчлолыг харна уу.
Товчлолыг өөр нэрээр хэрхэн өгөх вэ (нэрээ өөрчлөх)?
Та товчлолын нэрийг хязгааргүй олон удаа өөрчилж болно. Товчлолын нэрийг өөрчлөхийн тулд та хулганы баруун товчийг дарах хэрэгтэй (Хулганы баруун товч). Цэс гарч ирэх бөгөөд бид "Нэр солих" команд дээр дарна (Зураг 6 дахь 1-р тоо).

Цагаан будаа. 6 Товчлолын нэрийг хэрхэн өөрчлөх, устгах
Үүний дараа товчлолын нэрийг агуулсан талбарыг засварлах боломжтой болно. Гар ашиглан шинэ товчлолын нэр оруулах эсвэл хуучин нэрийг засна уу.
Товчлолыг хэрхэн арилгах вэ?
1-р арга. Товчлолыг сонгоод Устгах товчийг дарна уу.
2-р арга. RMB (Хулганы баруун товч) товчлол дээр дарна уу. "Устгах" команд дээр дарах цэс гарч ирнэ (6-р зурагт 2-р тоо).
1, 2-р аргуудын хувьд товчлолыг устгахдаа үл ойлголцол гарахаас зайлсхийхийн тулд Windows үйлдлийн систем нь товчлолыг устгах шийдвэрээ баталгаажуулахыг хүсэх болно: "Та энэ товчлолыг хогийн сав руу зөөхийг хүсч байна уу?" (Зураг 7)

Цагаан будаа. 7 Хогийн савны товчлолыг устгахаа баталгаажуулна уу
Хэрэв та "Тийм" товчийг дарвал товчлол Хогийн сав руу устах болно.
Хэрэв хэрэглэгч хогийн савыг хоослоогүй бол товчлолыг хогийн савнаас анхны газар руу нь буцаах боломжтой. Үүнийг хийхийн тулд та хогийн сав руу очиж, өмнө нь устгасан товчлол дээр хулганы баруун товчийг дарна уу. "Сэргээх" команд дээр дарах шаардлагатай цэс гарч ирнэ. Товчлол нь устгагдсан хавтас болон байршилд сэргээгдэх болно.
Windows 7 товчлолын дүрсүүд
Товчлолын дүрсийг бусад болгон өөрчлөх боломжтой. Үүнийг хэрхэн хийх вэ?

Цагаан будаа. 8 Товчлолын дүрсийг хэрхэн өөрчлөх вэ
- Товчлолын дүрсийг өөрчлөхийн тулд хулганы баруун товчийг дарна уу.
- Гарч ирэх цэсэнд Properties командыг дарж,
- Товчлолын табыг нээнэ үү (8-р зураг дээрх 1-р тоо),
- "Өөрчлөх дүрс" товчийг дарна уу (Зураг 8 дахь 2 дугаар).
Тэмдэгийг өөрчлөх цонх гарч ирэх бөгөөд энэ нь танд өгөгдсөн багц дүрсүүдээс дүрс сонгох боломжийг олгоно. Дүрсийг сонгоод хулганаар сонгоод OK дарна уу. Дүрс нь сонгосон, шинэ дүрс болж өөрчлөгдөнө.
Windows 7-ийн товчлолууд нээгдэхгүй
Товчлолын харагдах байдал (өнгө, хэмжээ, товчлолын дүрсний зүүн буланд сум байгаа эсэх) нь түүний үйл ажиллагаанд ямар ч байдлаар нөлөөлөхгүй. Түүнчлэн шошгоны харагдах байдлыг өөрийн хүссэнээр өөрчилж болно.
Товчлолын гүйцэтгэлд юу нөлөөлдөг вэ? Вирус, амжилтгүй Windows шинэчлэлт, хэрэглэгчийн хайхрамжгүй үйлдэл.
Тууралттай хэрэглэгчийн үйлдлүүд нь жишээлбэл, програмыг өөр хавтас руу шилжүүлэх зэрэг орно. Сонголтын хувьд: хэрэглэгч компьютер дээр бүх зүйлийг эмх цэгцтэй байрлуулж, програмыг зөөж, мартсан. Дараа нь өөр хавтас руу шилжүүлсэн програмын товчлол шууд ажиллахаа болино. Шалтгаан нь энгийн - хуучин файлын байршил ажиллахгүй байгаа тул үүнийг шинээр солих нь зүйтэй.
Хэрэв товчлол ажиллахаа больсон бол та юу хийж чадах вэ?
- Компьютерээ вирусын эсрэг сканнердах.
- Хэрэв цэгүүд хийгдсэн бол та үйлдлийн системийг ажиллаж байгаа хувилбар руу буцаах боломжтой.
- Хоёр удаа бодохгүйгээр та товчлолыг арилгахыг оролдож болно. Нэгдүгээрт, энэ нь устгагдаж байгаа программ өөрөө биш харин жинхэнэ товчлол мөн эсэхийг шалгах хэрэгтэй. Дараа нь шинэ товчлол үүсгэнэ үү. Энэ нь товчлолын шинж чанарыг шалгаж, шалтгааныг хайж, арилгахаас хамаагүй хялбар юм.
- Товчлолын шинж чанаруудыг шалгана уу. Энэ шалтгааныг илүү нарийвчлан авч үзье.
Хэрэв товчлолын шинж чанарууд нь програмын байршил нь компьютер дээрх бодит байршлаас өөр байгааг харуулж байвал товчлол ажиллахгүй нь ойлгомжтой.
Би хаанаас олох вэ? Товчлол дээр RMB - Properties - "Товчлол" таб - "Файлын байршил" товч (8-р зураг дээрх 5 дугаар). Хэрэв энэ товчлуур дээр дарсны дараа файл олдохгүй бол "Объект" цонхноос үүнийг харах хэрэгтэй (Зураг 8 дахь 6 дугаар). Энэ замыг компьютер дээрх файлын бодит байршилтай харьцуулж, шаардлагатай бол засаарай, ялангуяа 6-р зурагт тэмдэглэсэн талбараас хойш. 8, засварлах боломжтой.
Компьютерийн мэдлэг олгох дасгалууд:
- Компьютер дээрээ зураг (эсвэл програм) хайж олоод ширээний компьютер дээрээ зургийн товчлол үүсгээрэй. Ширээний компьютер дээрх товчлол дээр дарж ажиллаж байгаа эсэхийг шалгана уу.
Компьютерийн мэдлэгийн талаарх сүүлийн үеийн нийтлэлүүдийг шууд өөрийн имэйл хайрцагт хүлээн авна уу.
Аль хэдийн илүү 3000 захиалагч
Та байнга ханддаг програм, хавтас, баримт бичигт зориулсан товчлол үүсгэж болно. ШошгоЭнэ нь объект руу холбох холбоос, компьютерийн дискний хавтсанд эсвэл компьютер холбогдсон сүлжээнд байгаа объект руу хурдан нэвтрэх хэрэгсэл юм. Ихэвчлэн товчлолыг ширээний компьютер дээр байрлуулдаг боловч хавтас дотор байрлуулж болно. Товчлолын дүрс дээр давхар товших нь хэрэглэгчийн компьютерийн хатуу диск, сүлжээний диск эсвэл вэб сайт дээр байгаа баримт бичгийг нээх эсвэл програмыг ажиллуулах боломжийг олгодог.
Анхдагч байдлаар, товчлол нь зааж буй объекттой ижил нэртэй байна. Дүрмээр бол товчлолын дүрс нь зөвхөн зургийн зүүн доод буланд байрлах шилжилтийн сумаар үүсгэгдсэн объектын дүрсээс ялгаатай байдаг (Зураг 4.31). Богино холболтын файл нь .lnk өргөтгөлтэй бөгөөд дискний зай бага (1 KB орчим) эзэлдэг. Энэ нь харилцааны тусгай файл юм. Та товчлол дээр давхар товших үед Windows нь холбоос файлд хадгалагдсан мэдээллийг ашиглан тухайн товчлолтой холбоотой объектыг олж нээх болно (Зураг 4.32).
Цагаан будаа. 4.31. Word баримтыг нээх товчлол

Цагаан будаа. 4.32. Ерөнхий товчлолын шинж чанарууд
Аливаа объект: програм эсвэл баримт бичигт хандахад хялбар болгохын тулд та нэг буюу хэд хэдэн товчлол үүсгэж, тэдгээрийг өөр өөр газар байрлуулж болно: ширээний компьютер болон байнга ашиглагддаг хавтсанд. Жишээлбэл, Word баримт нь хэрэглэгчийн байнга хардаг тусламжийн мэдээллийг агуулж байвал ширээний компьютер дээр товчлол оруулснаар тэр цэс рүү орохгүйгээр файлыг нээж болно.
Та баримт бичиг эсвэл имэйл мессеж дотор товчлолыг байрлуулж болно. Файлын дүрсийг уян дискний товчлол дээр чирснээр та файлыг уян диск рүү хуулж болно. Компьютер дээрээ хэвлэгчийн товчлолыг байрлуулах нь хэвлэх үйл явцыг хурдасгаж, удирдахад хялбар болгоно. Товчлолыг устгах үед түүнтэй холбоотой файл устахгүй. Хэрэв та хавтас/файлын нэрийг өөрчилбөл товчлолын нэр өөрчлөгдөхгүй, гэхдээ тэдгээрийн хоорондын холболт хэвээр үлдэнэ.
Та доорх аргуудын аль нэгийг ашиглан диск, програм, хавтас эсвэл баримт бичигт товчлол үүсгэж болно.
1. Цонхонд товчлол үүсгэж байгаа объектыг сонгоно Миний компьютерэсвэл Explorer-г сонгоод цэснээс сонгоно уу Файлбаг Товчлол үүсгэх.Шинэ товчлол нь тухайн зүйл байгаа хавтасны цонхны доод буланд гарч ирнэ. Дараа нь та товчлолыг хулганаар хүссэн газар, жишээлбэл ширээний компьютер дээр чирэх хэрэгтэй.
2. Цонхонд товчлол үүсгэх объектыг сонгоно Миний компьютерэсвэл Explorer-г сонгоод дараа нь тушаалыг идэвхжүүлнэ үү Хуулбарлахцэс дээр Засварлах. Товчлолыг байрлуулах ёстой хавтасны цонхонд очсоны дараа командыг сонгоно уу Товчлол оруулахцэс дээр Засварлах.
Товчлолыг устгахын тулд түүнийг сонгоод Устгах товчийг дар, эсвэл товчлол дээр хулганы баруун товчийг дараад контекст цэснээс командыг сонгоно уу. Устгах. Аль ч тохиолдолд объектыг санамсаргүйгээр устгахаас зайлсхийхийн тулд Windows нь заасан үйлдлийг баталгаажуулахыг шаарддаг.