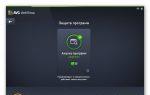Kompaktiškų „Android“ planšetinių kompiuterių kategorijoje neabejotinas lyderis yra „Asus“ išleistas „Google Nexus 7“. 2012 metų modelis buvo labai populiarus, todėl 2013 metų liepą Google nusprendė išleisti atnaujintą šio planšetinio kompiuterio versiją – Nexus 7 (2013), kuri gavo didesnę ekrano raišką, daugiau RAM, greitesnį procesorių ir kamerą. Tačiau kartu su patobulinimais planšetinis kompiuteris taip pat turėjo savo problemų - ypač su daugialypiu lietimu ir GPS, kurias pabandysime išsiaiškinti šiame straipsnyje.
Nors planšetė sulaukė visuotinio pripažinimo, visi suprantame, kad nė vienas produktas nėra tobulas. Štai kodėl mes suradome jums įprastų „Nexus 7“ problemų sąrašą ir bandėme rasti joms tinkamus sprendimus. Šioje apžvalgoje aptariame problemas, susijusias su atnaujinta planšetinio kompiuterio versija, kuri buvo išleista 2013 m.
Problema: planšetinis kompiuteris nemato SIM kortelės arba nėra ryšio signalo
Keli „Nexus 7“ (2013 m.) su LTE palaikymu savininkai susidūrė su problema, kai SIM kortelė atsisako veikti. Paprastai šią klaidą lydi pranešimas „Trūksta SIM kortelės“. Kartais ekrane pasirodo pranešimas „SIM kortelė pridėta“ ir raginimas, kad reikia paleisti iš naujo. Kai kuriems žmonėms tinklas tiesiog dingsta, o planšetė nepraneša apie SIM kortelės klaidas. Atminkite, kad į JAV rinkos planšetinį kompiuterį įdėjus Europos operatoriaus SIM kortelę (ir atvirkščiai), gali kilti problemų, nes jie naudoja skirtingus kanalus.
Galimi sprendimai:
- Pabandykite iš naujo paleisti „Nexus 7“ laikydami nuspaudę maitinimo mygtuką ir nepaisydami raginimų; palaukite, kol įrenginys visiškai paleis iš naujo.
- Nuleiskite būsenos juostą ir pabandykite įjungti ir vėl išjungti neprisijungus režimą.
- Pabandykite išjungti „Nexus 7“ ir išimti SIM kortelę; Įsitikinkite, kad kortelė ir lizdas yra švarūs, tada vėl įdėkite SIM kortelę.
- Kreipkitės į savo operatorių, kad sužinotumėte, koks turėtų būti viešosios interneto prieigos taško pavadinimas, tada eikite į [Nustatymai > Belaidis ryšys ir tinklai > Daugiau > Mobilusis tinklas > Viešosios interneto prieigos taškas], kad sužinotumėte, ar jis tinkamai nurodytas jūsų „Nexus 7“.
- Jei turite kitą SIM kortelę, įdėkite ją į planšetinį kompiuterį, kad įsitikintumėte, jog problema kyla ne dėl SIM kortelės.
Problema: prijungus kompiuteris neatpažįsta įrenginio
Jei pastebėsite, kad prijungę „Nexus 7“ prie kompiuterio ar nešiojamojo kompiuterio naudodami USB kabelį kompiuteris to nemato, vadinasi, esate ne vieni su savo problema. Laimei, tai galima lengvai ištaisyti nustatymuose.
Galimi sprendimai:
- Eikite į [Nustatymai > Atmintis], spustelėkite mygtuką „meniu“ viršutiniame dešiniajame kampe ir pasirinkite USB kompiuterio jungtis. Pasirodžiusiame skyriuje įsitikinkite, kad pažymėtas elementas „Media įrenginys“. Po to pabandykite dar kartą prijungti įrenginį prie kompiuterio.
- Taip pat verta pabandyti prijungti planšetinį kompiuterį prie kito USB prievado arba naudoti kitą laidą, kad įsitikintumėte, jog problema nėra su jais.
- Jei tai nepadeda ir jūsų kompiuteryje veikia „Windows 7“, galite prijungti planšetinį kompiuterį naudodami USB, dešiniuoju pelės mygtuku spustelėkite Kompiuteris meniu Pradėti ir pasirinkite Įrenginių tvarkytuvė. Pačiame pasirodžiusio sąrašo viršuje matysite Asus Android Devices: paspaudę šalia šio elemento esančią rodyklę, pamatysite Android Composite ADB Interface – spustelėkite jį dešiniuoju pelės mygtuku ir pasirinkite “Update driver”... Pasirodžiusiame lange pasirinkite „Ieškoti tvarkyklių šiame kompiuteryje“, tada „Pasirinkite tvarkyklę iš jau įdiegtų tvarkyklių sąrašo“ ir „USB sudėtinis įrenginys“, tada spustelėkite „Kitas“, kad atnaujintumėte.
Problema: kamera neveikia
Yra keletas problemų, susijusių su „Nexus 7“ fotoaparatu, kai kurie žmonės pastebėjo, kad negali persijungti į pagrindinę kamerą, o kiti, bandydami paleisti programą, gavo pranešimą „Įvyko klaida“. Nepavyksta prisijungti prie fotoaparato“.
Galimi sprendimai:
- Iš naujo paleiskite planšetinį kompiuterį laikydami nuspaudę maitinimo mygtuką.
- Eikite į [Nustatymai > Programos], eikite į skirtuką Viskas ir raskite fotoaparato programą. Bakstelėkite Išvalyti talpyklą ir bandykite dar kartą paleisti fotoaparato programą.
- Skiltyje [Nustatymai > Planšetinio kompiuterio informacija > Programinės įrangos naujinimas] įsitikinkite, kad įdiegėte naujausius naujinimus.
Problema: „Nexus 7“ paleidimas sustoja „Google“ logotipo ekrane
Daugeliui vartotojų kilo problemų įjungiant planšetinį kompiuterį „Nexus 7“, kaip ir tikėtasi, jie laiko nuspaudę maitinimo mygtuką, kol įrenginys įsijungs, planšetinis kompiuteris įsijungs, ant jo pasirodys „Google“ logotipas arba net spalvotas kryžius (piktograma ekrane). vaivorykštės X raidės forma), bet tada atsisiuntimas sustojo ir planšetinis kompiuteris sustojo su šia ekrano užsklanda.
Galimi sprendimai:
- Pirmiausia pabandykite palaikyti maitinimo mygtuką 30 sekundžių (nepaisydami jokių iššokančių langų) ir palaukite, kol įrenginys bus paleistas iš naujo.
- Jei tai nepadeda, pabandykite iš naujo nustatyti nustatymus (tačiau atminkite, kad dėl to prarasite visus įrenginyje saugomus duomenis).
Kaip tai padaryti neįjungus planšetinio kompiuterio:
- Jei planšetinis kompiuteris įjungtas, išjunkite jį.
- Paspauskite ir palaikykite maitinimo mygtuką, kol ekrane pasirodys „Google“ užsklandos ekranas, tada nedelsdami paspauskite ir palaikykite garsumo mažinimo mygtuką (neatleisdami maitinimo mygtuko). Žalios rodyklės viduje pamatysite žodį Pradėti.
- Dukart spustelėkite garsumo mažinimo mygtuką, kad pasirinktumėte atkūrimo režimą.
- Norėdami įjungti atkūrimo režimą, paspauskite maitinimo mygtuką. Po to planšetinio kompiuterio ekrane pamatysite „Android“ vaizdą su raudonu šauktuku.
- Laikydami nuspaudę maitinimo mygtuką, paspauskite garsumo didinimo mygtuką.
- Naudodami garsumo klavišus eikite į parinktį „Išvalyti duomenis / atkurti gamyklinius nustatymus“. Norėdami jį pasirinkti, paspauskite maitinimo mygtuką.
- Slinkite iki Taip – ištrinkite visus vartotojo duomenis ir paspauskite maitinimo mygtuką, kad pasirinktumėte.
Problema: triukšmas garsiakalbyje
Kai kurie „Nexus 7“ savininkai skundžiasi triukšmu, kuris dažnai atsiranda esant mažam garsui. Kai kuriems vartotojams triukšmas neišnyksta net ir išjungus garsiakalbį.
Ramentai:
- Naudokite ausines ir pamirškite apie problemą. Netgi galite prijungti ausines, kad tiesiog išjungtumėte foninį garsiakalbių triukšmą, kai veikia tylus režimas.
- Naudokite nešiojamus Bluetooth garsiakalbius.
Galimi sprendimai:
- Atrodo, kad kai kurie žmonės turi šią problemą dėl planšetinio kompiuterio šviesumo nustatymų. Išplėskite būsenos juostą, sumažinkite ryškumą ir pažiūrėkite, ar garsiakalbio triukšmas išnyksta.
- „Google“ turėjo išspręsti šią problemą su nauju programinės įrangos atnaujinimu, todėl eikite į „Nustatymai“ > „Tabletės informacija“ > „Programinės įrangos naujinimai“ ir įsitikinkite, kad turite naujausius naujinimus.
Problema: staigus perkrovimas
Daugelis vartotojų susidūrė su „Nexus 7“ (2013) staigaus perkrovimo problema. Su šia problema buvo susipažinę ir senesnio Nexus 7 modelio naudotojai.
Galimi sprendimai:
- Atnaujinimas gali išspręsti šią problemą. Programinė įranga turėtų būti atnaujinta automatiškai (juk tai „Nexus“), bet jūs galite patys patikrinti, ar nėra naujausių naujinimų. Tai galite padaryti meniu [Nustatymai > Planšetinio kompiuterio informacija > Programinės įrangos naujinimas].
- Taip pat įsitikinkite, kad įdiegėte naujausius programos naujinimus. Lengviausias būdas patikrinti, ar yra šių naujinimų, yra paleisti „Play“ parduotuvę, spustelėti meniu mygtuką ir pasirinkti „Mano programos“. Viršutiniame dešiniajame kampe pamatysite parinktį Atnaujinti viską.
- Problema gali kilti dėl programos, kuri nebuvo optimizuota 4.3 versijos „Android“, todėl, jei pastebėjote su programa susijusią problemą, išsiųskite pranešimą kūrėjui arba suraskite alternatyvą programai. Galite patikrinti, ar programa yra susijusi su įrenginio problemomis.
- Taip pat galite išbandyti minkštą perkrovimą. Laikykite nuspaudę maitinimo mygtuką 30 sekundžių, nekreipdami dėmesio į iškylančiuosius raginimus, ir palaukite, kol įrenginys bus visiškai paleistas iš naujo.
- Jei vis tiek kyla problemų dėl staigaus įrenginio paleidimo iš naujo, vienintelis dalykas, kurį reikia padaryti, yra atkurti gamyklinius nustatymus. Įsitikinkite, kad sukūrėte viso turinio atsarginę kopiją (jūsų „Google“ paskyroje bus sukurtos atsarginės duomenų kopijos, kad vėliau galėtumėte juos atkurti). Paspauskite meniu mygtuką ir pasirinkite [Nustatymai > Atsarginė kopija ir nustatymas iš naujo > Nustatyti duomenis iš naujo > Nustatyti įrenginį iš naujo], tada įveskite atrakinimo piešinį, PIN kodą arba slaptažodį, jei būsite paraginti. Galiausiai spustelėkite „Ištrinti viską“.
- Jei nė vienas iš aukščiau pateiktų sprendimų nepadeda, tereikia susisiekti su aptarnavimo centru.
Problemos su multitouch
Keletas „Nexus 7“ naudotojų skundėsi, kad jų naujasis planšetinis kompiuteris užfiksuoja nepastovius, kelis prisilietimus prie ekrano. Be kitų jutiklinio ekrano problemų, verta paminėti, kad kai kurie vartotojai vieną kartą paspaudžia jutiklinę klaviatūrą kaip du ar tris kartus. Jei nesate tikri dėl šios jutiklinio ekrano problemos, pabandykite įdiegti programą „Yet Another MultiTouch Test“, kuri leis vizualiai patikrinti, ar jutiklinis jutiklis tinkamai registruoja prisilietimus.
Galimi sprendimai:
- Jutiklinio ekrano jautrumą gali paveikti apsauginė plėvelė. Arba galbūt esate pripratę prie mažiau reaguojančio ekrano, todėl per stipriai arba per ilgai spaudžiate naują ekraną. Pabandykite pakeisti ekrano naudojimo būdą ir pažiūrėkite, ar problema išspręsta.
- Tai gali būti programinės įrangos problema, kurią sukėlė konkreti programa. Pabandykite įjungti saugųjį režimą ir patikrinkite. Jei ekranas veikia gerai saugiuoju režimu, turite iš naujo paleisti planšetinį kompiuterį ir pašalinti abejotinas programas (arba pradėti šalinti programas po vieną, kol rasite kaltininką).
- Problema gali būti sugedusi aparatūra. Jei naudodamiesi programa Yet Another MultiTouch Test pastebėsite keistą ekrano elgesį, turite susisiekti su aptarnavimo centru.
Problema: GPS neveikia arba signalas vis dingsta
Panašu, kad daugelis naujojo „Nexus 7“ savininkų turi problemų su GPS. Daugumai vartotojų ryšys užmezgamas greitai ir be problemų, tačiau po kelių minučių arba perjungiant programas GPS signalas dingsta ir neatkuriamas.
Ramentai:
- Pastebėta, kad daugelis žmonių susiduria su panašia problema, kai vienu metu veikia kelios GPS duomenis naudojančios programos. Jei, pavyzdžiui, naudojate „Google“ žemėlapius, GPS veiks gerai, bet jei paleisite kitas programas, kurios naudoja jūsų vietos duomenis, signalas gali pradėti dingti. Todėl turite apriboti vienu metu veikiančių programų, naudojančių GPS duomenis, skaičių.
- Jei paprasčiausiai iš naujo paleisite planšetinį kompiuterį laikydami nuspaudę maitinimo mygtuką, kol įrenginys vėl įsijungs (nekreipiant dėmesio į iškylančiuosius raginimus), GPS greičiausiai vėl veiks tinkamai.
Galimi sprendimai:
- Palaukite programinės įrangos atnaujinimo, „Google“ jau ieško šios problemos sprendimo. Galimus naujinimus galite patikrinti meniu [Nustatymai > Planšetinio kompiuterio informacija > Programinės įrangos naujiniai]. Taip pat įsitikinkite, kad jūsų programos yra atnaujintos. Norėdami tai padaryti, turite paleisti „Play“ parduotuvę, eiti į meniu (viršutiniame kairiajame kampe) ir atidarę elementą „Mano programos“ pasirinkite „Atnaujinti viską“.
- Jei manote, kad tai aparatinės įrangos problema, turėtumėte susisiekti su aptarnavimo centru.
Problema: ekranas mirksi
Kai kurie vartotojai pastebėjo, kad jų planšetinio kompiuterio „Nexus 7 (2013“) ekranas yra linkęs mirgėti. Visų pirma, tai pastebima esant mažam ryškumui.
Sprendimas:
Išplėskite būsenos juostą ir išjunkite automatinį ryškumo reguliavimą. Po to įsitikinkite, kad ryškumas yra didesnis nei 40%.
Galimas sprendimas:
Problema taip pat gali kilti dėl aparatinės įrangos klaidos. Netgi galite pastebėti, kad esant mažam ryškumui ekranas visiškai tamsėja. Tokiu atveju turite susisiekti su aptarnavimo centru.
Problema: planšetinis kompiuteris neįkraunamas arba akumuliatorius greitai išsikrauna
Su planšetinio kompiuterio baterija gali būti susijusios dvi problemos: vieniems vartotojams „Nexus 7“ (2013) atsisako krauti, kitiems problema susijusi su akumuliatoriumi, kuris išsikrauna greičiau nei įprastai.
Sprendimas:
Jei planšetinio kompiuterio baterija nepriimtinai greitai išsikrauna, tai gali būti dėl programos, kuri nėra optimizuota naudoti naujausiai „Android“ versijai. Norėdami patikrinti šią teoriją, pabandykite įkelti „Nexus 7“ į .
Galimas sprendimas:
Jei „Nexus 7“ (2013) atsisako įkrauti, kai jis prijungtas prie lizdo naudojant originalų laidą ir įkroviklį, turėsite susisiekti su pardavėju dėl pakaitinio įrenginio.
Kol kas tai visos aptiktos „Nexus 7“ (2013) problemos ir jų sprendimo galimybės. Jei susiduriate su kita problema, galite apie tai papasakoti komentaruose - galbūt mes galime jums padėti.
Apie tai, kad planšetinių kompiuterių pardavimas auga, rašiau jau ne kartą. Rinkoje yra labai daug įvairių įmonių ir jei anksčiau didžiausią pardavimų augimą rodydavo tokios žinomos kompanijos kaip Samsung ar Apple, tai šiandien matome neįtikėtiną augimą iš vadinamųjų B ženklų – tai nebrangūs planšetiniai kompiuteriai. iš Kinijos gamintojų, kurie dažnai pasirodo ne prastesni už brangesnius savo brolius, o dažnai net geresni.
Tačiau iš tikrųjų nėra taip svarbu, kokio prekės ženklo planšetinį kompiuterį naudojate, nes su juo problemų gali kilti bet kuriuo metu. Kuris pvz? Jų yra gana daug, todėl šiandien plačiau apžvelgsime tik vieną iš jų, kuri, beje, labai paplitusi – kompiuteris nemato planšetinio kompiuterio prijungus per USB kabelį.
Aš pats susidūriau su tokia problema ne tik planšetiniame kompiuteryje, bet ir išmaniajame telefone, paremtame operacine sistema. Ir taip, visai nesvarbu, kokį planšetinį kompiuterį naudojate, ar tai būtų „Samsung“, „ASUS“, „Lenovo“, „Ritmix“, „Prestigio“ ir kt. Problemos sprendimas gali skirtis tik Apple iPad atveju ir net tada ne visada.
Sprendimas
Yra keletas sprendimų ir pradėsiu, kaip įprasta, nuo paprasčiausio.
- Jei prijungus nešiojamąjį kompiuterį prie kompiuterio ekrano nematote planšetinio kompiuterio prijungtų įrenginių sąraše arba rodoma klaida, kad kompiuteris negalėjo atpažinti įrenginio, gali padėti tiesiog planšetės paleidimas iš naujo. Ši procedūra man padėjo ne kartą. Be to, pati problema susijusi būtent su paties planšetinio kompiuterio programine įranga, nes atnaujinus programinę įrangą tokios keistenybės išnyko kartą ir visiems laikams.
- Kitas žingsnis yra suteikti prieigą prie įrenginio. Kai prijungiate įrenginį per USB, priklausomai nuo programinės aparatinės įrangos ir jos nustatymų, ji arba automatiškai atidaro savo failų sistemą, arba ją reikia atidaryti patiems kelis kartus bakstelėjus ekraną. Jei pažvelgsite į žemiau pateiktą ekrano kopiją, pamatysite, kad planšetinį kompiuterį galima prijungti prie kompiuterio kaip USB atmintinę, medijos įrenginį, fotoaparatą ir kt. Pabandykite perjungti šiuos režimus ir kompiuteris tikriausiai aptiks jūsų įrenginį. Pagal numatytuosius nustatymus naudojamas USB atminties režimas.

- Nepamirškite, kad norint naudoti planšetinį kompiuterį kaip USB atmintinę, jis turi būti įjungtas. Vėlgi, tai priklauso nuo programinės aparatinės įrangos, bet nuo atsargų, o ne su naujausia „Android“, tai daroma palietus mygtuką, kaip parodyta ekrano kopijoje. Tokiu atveju kompiuteris atpažins įrenginį, bet neleis nieko į jį kopijuoti.

- Ypatingas dėmesys turi būti skiriamas USB kabeliui. Visai įmanoma, kad problemos priežastis slypi ten. Pavyzdžiui, šuo ar katė įkando vielą, todėl ji neveikia. O laidai dažnai nutrūksta prie paties kištuko, ką gana sunku pastebėti – padės tik pilnas laido pakeitimas.

- Jei prijungus programėlę monitoriaus ekrane nieko nevyksta, tada yra didelė tikimybė, kad trūksta reikiamos tvarkyklės. Paprastai įprastomis sąlygomis sistema bando pakeisti tvarkyklę, jei jos trūksta, ir daugeliu atvejų tai pavyksta. Paprastai problemos prasideda po to, kai įrenginys mirksi, kai sistema negali naudoti tvarkyklės pakeitimo ir reikalauja naujo. Pagrindinis klausimas, kurią tvarkyklę atsisiųsti ir iš kur. Daugeliu atvejų tai priklauso ne nuo jūsų modelio, o nuo programinės įrangos. Jei atsisiuntėte, pavyzdžiui, populiariame forume 4pda.ru, ten geriau pasiteirauti apie tvarkyklę - greičiausiai jie jums atsakys, kurią tvarkyklę geriausia atsisiųsti. Įdiegę tvarkyklę kompiuteryje, galite pamiršti problemą.
- Jei staiga jums nepavyks iš to, ką išsakiau, kaip parinktį galite atlikti visišką įrenginio atstatymą (visiškai ištrinti visus duomenis, todėl pirmiausia išsaugokite jums svarbią informaciją). Kraštutiniu atveju iš naujo paleiskite įrenginį.
Turite klausimu tema? Paklausk!
Šis straipsnis bus skirtas pirmajam planšetiniam kompiuteriui „Google Corporation“ kartu su „Asus“. Šiandien kalbėsime apie planšetinį įrenginį asus nexus 7 Tai kompaktiškas ir gana funkcionalus planšetinis kompiuteris, kuris puikiai susidoroja su pavestomis užduotimis visą dieną.
Išvaizda ir įranga
Asus planšetinis kompiuteris
Prieš mus yra septynių colių planšetinis kompiuteris. Tačiau visi kiti dizaino elementai yra labai sumaniai ir teisingai išdėstyti visame įrenginyje. Pats planšetinis kompiuteris „Nexus 7“ pagamintas iš plastiko, nugarėlėje yra ypatinga danga, kuri yra labai maloni liesti. Žinoma, galite visiškai pamiršti apie įbrėžimus ir pirštų atspaudus, jei tai darote tyčia. Viskas dera taip harmoningai, kad nėra lytėjimo ar regėjimo dirginimo.

Planšetės dėžutė
Dėžutė niekuo nesiskiria originaliu, kaip ir tikėtasi, joje yra atitinkami kūrimo įmonių pavadinimai ir modelių pavadinimai.

Įranga
Gamyklinė įranga kukli: pats „Asus Nexus 7“ planšetinis kompiuteris, naudojimo instrukcija, įkrovimo įrenginys ir mikro-USB – USB laidas, skirtas įkrovimui ir sinchronizavimui su staliniu ar nešiojamuoju kompiuteriu.

Planšetės nugarėlė

Priekinė pusė
Kitoje pusėje galite rasti gamintojo pavadinimą ir įrenginio modelį, apačioje yra įmontuotas garsiakalbis.
Priekinėje pusėje, kaip ir tikėtasi, yra akutė priekinei kamerai, ekranas įrėmintas juodu plastiku, planšetės korpusas užapvalintais kampais. Galime pasakyti, kad dabar visi 7 colių įrenginiai turi panašų dizainą.

Kairė pusė
Kairėje pusėje yra speciali jungtis, skirta prijungti doko stotelę, o šalia jos yra vienas iš įmontuotų mikrofonų. Šiame įrenginio modelyje taip pat yra SIM kortelės lizdas.
Dešinioji pusė
Dešinėje pusėje rasite garsumo mygtuką ir planšetinio kompiuterio maitinimo mygtuką.

Neigiama pusė
Apatinėje pusėje yra mikro-USB jungtis, skirta įkrovimui ir prijungimui prie kompiuterio, taip pat jungtis ausinėms prijungti (3,5 mm). Deja, nėra lizdo atminties kortelei ir galinės kameros fotografavimui. Beje, tai suprantama, nes „Google“ stengėsi „Google Nexus 7“ planšetinį kompiuterį priartinti prie žmonių už mažiausią kainą tarp panašių įrenginių.
Specifikacijos
Kaip ir tikėtasi, planšetinis kompiuteris asus google nexus 7 turi iš anksto įdiegtą Android operacinės sistemos 4.1 versiją – tai viena geriausių OS tarp jau išleistų versijų, joje derinama visa, kas geriausia, išlaikant originalumą ir išskirtinumą. Planšetinis kompiuteris aprūpintas itin galingu ir šiuolaikišku NVIDIA Tegra 3 mikroprocesoriumi su keturiais branduoliais ir 1200 MHz taktiniu dažniu. Deja, nebuvome labai patenkinti RAM, tik 1024 MB. Grafikos procesorius pagamintas ULP GeForce lustu, kurio dažnis yra 416 MHz.
Svarbu žinoti, kad veikiant RAM bus prieinama tik 60-70%, likusi dalis skirta OS palaikymui.
Kaip minėta aukščiau, planšetinis kompiuteris „Nexus 7“ turi septynių colių IPS ekraną, 1280x800 pikselių skiriamąją gebą ir palaiko iki dešimties vienu metu atliekamų prisilietimų. Ekrano danga yra blizgi. Integruota atmintis, priklausomai nuo sukūrimo, gali būti 8, 16, 32 gigabaitai, o šiuo atveju žiūrime į asus nexus 7 32gb planšetinį kompiuterį.
Deja, yra tik viena 1,2 megapikselio priekinė kamera, skirta kalbėti per „Skype“. Jame taip pat nėra lizdo atminties kortelei, tačiau galima pasirinkti 3G mobilųjį internetą ir belaidį tinklą per Wi-Fi modulį. Jame yra ekrano orientacijos jutikliai ir šviesos jutiklis, taip pat GPS navigatorius. Bandydamas buvau labai patenkintas „Google Nexus 7“ planšetinio įrenginio akumuliatoriaus veikimo trukme – beveik 10 valandų, tačiau tai subjektyvu, nes veikimo režimai gali skirtis.
198,5 x 120 x 10,45 milimetro matmenų planšetės svoris yra 340 gramų, todėl visada galėsite pasiimti su savimi į kelią ar pasivaikščioti.
Operacinė sistema ir įvairūs nustatymai
Nepaisant to, kad tai jau 4.1 OS versija, darbastalis nepatyrė jokių esminių pakeitimų, visi ankstesni grafiniai elementai liko tose pačiose vietose.

Darbalaukis
Kaip matote, tai yra horizontalus ekrano nuskaitymas, visi elementai koreguojami priklausomai nuo ekrano orientacijos.
Pažvelkime į pagrindinius darbalaukio elementus:
Pačiame viršuje yra pranešimų skydelis, kuriame įrenginio vartotojas gali stebėti bet kokių programų atsisiuntimo procesą, naujinimus ir kitą OS veiklą. Taip pat galite peržiūrėti esamą laiką, baterijos lygį, aktyvius ryšius: Wi-Fi arba 3G;
Centrinėje dalyje yra: grafiniai elementai - valdikliai (laikas, oras, temperatūra), įdiegtų programų ir žaidimų nuorodos. Abiejose ekrano pusėse yra greitos prieigos meniu: kairėje – balso ir įprastinė paieška, dešinėje perėjimas į Settings ir pagrindinį programos meniu, jei pakeisite ekrano orientaciją, jie visi keisis pagal laikrodžio rodyklę;
Apačioje yra funkciniai klavišai: aktyvios programos, darbalaukis (pagrindinis), mygtukas atgal.
Norėdami tiesiogiai pasiekti pagrindinį meniu, dešiniajame meniu spustelėkite šešis kvadratus apskritimo nuorodoje.

Programos meniu
Šiame paveikslėlyje parodytas vertikalus ekrano nuskaitymas. Pagrindiniame meniu jau galite rasti daugybę iš anksto įdiegtų programų ir programų, kurių tikslas pradiniame veikimo etape yra padėti savininkui suprasti operacinės sistemos ir paties įrenginio, Google Nexus, veikimą. 7 tabletės, pavyzdžiui:
Skaičiuoklė;
Atsisiuntimai;
Norėdami pereiti į nustatymų meniu, tarp programų ieškokite mėlynos spalvos nustatymų sparčiojo klavišo, slinkite puslapiais pirštu ir horizontaliais judesiais.
Žemiau esančiame paveikslėlyje iš tikrųjų parodytas nustatymų meniu. Vartotojo patogumui visi Asus 7 planšetinio įrenginio nustatymai suskirstyti į atitinkamus teminius pogrupius, pavyzdžiui:
Bevielis tinklas;
Prietaisas;
Asmeniniai duomenys;
Sąskaitos.
Norėdami įjungti „Wi-Fi“ belaidį ryšį, perjunkite slankiklį į nuolatinio veikimo režimą, ty pirštu paspauskite „ON“ elementą, kaip parodyta paveikslėlyje. Langas pradės ieškoti belaidžių prieigos taškų, kurie bus rodomi sąrašo pavidalu. Viskas, ką jums reikia padaryti, tai pasirinkti tą, kurio jums reikia, ir prie jo prisijungti. Norėdami įjungti „Bluetooth“, turėtumėte atlikti panašias manipuliacijas.
Nustatymai

Pastaba apie planšetinį kompiuterį
Norėdami įsitikinti, kad įsigijote būtent tokį įrenginį, kokio norėjote, apsilankykite pačioje nustatymų sąrašo apačioje esančiame skirtuke apie planšetinį kompiuterį, kur modelio stulpelyje matysite planšetinio kompiuterio pavadinimą. Kaip matote šiame įrenginyje, „Nexus 7“ 32 GB planšetinis kompiuteris buvo atnaujintas į 4.2 operacinės sistemos versiją, kad galėtumėte ją atnaujinti naudodami elementą „tinklo naujinimas“, esantį sąrašo viršuje.

Atminties informacija
Šiuo metu savininkas visada galės sekti, kur planšetiniame kompiuteryje eina jo laisva atmintis, ir bus detaliai parodyta, kokio tipo duomenys išnaudojo daugiausiai vietos. Kaip matote, šioje planšetėje buvo likę kiek mažiau nei 28 GB, o daugiau sunaudojo programos, tai yra įdiegtos apie 200 MB programos.

Informacija apie akumuliatorių
Šiame meniu galite matyti detalią baterijos naudojimo skalę, kiek laiko liko iki įkrovimo pabaigos, taip pat matyti įvairių programų ir funkcijų energijos suvartojimo santykį, pavyzdžiui, 76% viso turimo įkrovimo buvo išleista ekrano ryškumas.
Mobilusis internetas planšetiniame kompiuteryje
Pirmiausia išsirinkime korinio ryšio operatorių, nes nuo to priklausys mobiliojo interneto našumas ir greitis. Geriausia rinktis tokį, kurio aprėpties žemėlapis yra didelis (tankus) – ši informacija patikslinta korinio ryšio operatoriaus centre, perkant SIM kortelę. Tada, kaip parodyta paveikslėlyje, įdėkite kortelę į lizdą.

Kortelės įdiegimas
Dabar perkraukite planšetinį kompiuterį asus nexus 7 3g, kad jis priimtų SIM kortelę ir užmegztų ryšį su ja, pats planšetinis kompiuteris jums apie tai praneš.


Interneto sąranka
Dabar pereiname prie mobiliųjų tinklų elemento, kaip matome šiame skirtuke, planšetinį kompiuterį galite naudoti kaip belaidį tašką, taip pat prisijungti prie kitų įrenginių per „Wi-Fi“ tinklą.

Mobiliųjų tinklų meniu
Būtinai jį įjunkite, tai yra, pažymėkite varnelę šalia duomenų perdavimo, nes be to pats mobilusis internetas neveiks. O kad neprarastumėte srauto, kol 3G internetas neaktyvus, dar kartą atžymėkite laukelį ir tinklas nustos veikti, taip išvengsite nereikalingų išlaidų. Prisijungę eikite į prieigos taško elementą, tada paspauskite mygtuką „Funkcijos (trys horizontalios juostos)“ ir sukurkite naują prieigos tašką.
Norėdami tai padaryti, turėsite naudoti savo korinio ryšio operatoriaus duomenis, kurie užpildys atitinkamus sąrašo laukus. Duomenis užpildyti galite paimti iš žemiau esančio sąrašo, tačiau rekomenduojama juos patikrinti oficialioje svetainėje, nes jie gali keistis prieš mūsų valią.
Jūs turite teisę patys pasirinkti savo sukurto taško pavadinimą, tačiau visi kiti duomenys turi būti užpildyti pagal taisykles.
http://4pda.ru/forum/index.php?s=6577f960eb8afe83a22dc71a4d99e3f1&showtopic=448197&st=40&p=21344507entry21344507.
Taip pat yra atnaujinto nustatymų meniu, kuris papildytas didžiuliu asortimentu naujų funkcijų, kurios atveria puikias galimybes planšetinio kompiuterio savininkui, nuotraukos.
Be to, autorius ir svetainės administracija neprisiima jokios atsakomybės už visas programinės aparatinės įrangos pasekmes.
Taip, viskas, ką darote programinės aparatinės įrangos ir atnaujinimo proceso metu, bus tik jūsų sąžinė, todėl nerekomenduojama atlikti jokių manipuliacijų neturint patirties, o ypač „kreivomis“ rankomis.
„Asus Nexus 7“ planšetinio kompiuterio vaizdo apžvalga

Kamera ar grotuvas?
Jei problema kyla dėl „Nexus 7“, galite pabandyti prijungti jį kaip PTP įrenginį, o ne MTP įrenginį. Jei tai veikia, galite grąžinti planšetinį kompiuterį į MTP režimą (neišjungdami) ir tęsti darbą.
Skirtumas tarp PTP ir MTP yra tai, kaip kompiuteris mato mobilųjį įrenginį. Pirmuoju atveju jis jį laiko skaitmeniniu fotoaparatu (vaizdų perdavimo protokolas), o antruoju - nešiojamu daugialypės terpės grotuvu (medijos perdavimo protokolu).
Norėdami paaiškinti esamą režimą ir jį pakeisti, eikite į „Nustatymai“, eikite į skyrių „Atmintis“. Bakstelėkite meniu mygtuką (trys taškai viršutiniame dešiniajame kampe) ir pasirinkite USB jungtis su kompiuteriu. Čia yra dvi parinktys: PTP (kamera) arba MTP (medijos įrenginys). Pabandykite pasirinkti MTP. Ši ryšio parinktis yra lankstesnė, todėl daugeliu atvejų ši technika pasiteisina.
Įdiegkime tinkamą tvarkyklę
Yra ir kitas algoritmas, kuris apima alternatyvios tvarkyklės įdiegimą. Kai kuriais atvejais tai veikia.
- Atsisiųskite tvarkyklę iš http://koush.com/post/universal-adb-driver ir įdiekite ją savo kompiuteryje. Daugeliu atvejų pakanka pirmojo žingsnio, bet jei tai nepadeda, pereikite prie kitų žingsnių.
- Eikite į Nustatymai -> Apie įrenginį ir bakstelėkite versijos numerį, kol pasirodys derinimo meniu. Čia suaktyvinkite USB derinimo režimą.
- Perjunkite planšetinį kompiuterį į MTP režimą ir mikro USB laidu prijunkite jį prie kompiuterio. Kompiuteryje paleiskite Įrenginių tvarkytuvę. Čia raskite savo planšetinį kompiuterį. Jis gali būti vadinamas „Android“ įrenginiu, „Android planšete“, „Android“ įrenginiu ir kt. Jei kažkas panašaus pasirodo, tai gerai. Išplėskite šią grupę (spustelėkite mažą „+“ ženklą, pavyzdžiui, „Google Nexus ADB Interface“, bet tikslus pavadinimas gali skirtis nuo šio elemento ir pasirinkite „Ypatybės“).
- Eikite į skirtuką Vairuotojas.
- Spustelėkite mygtuką Atnaujinti tvarkyklę.
- Pasirinkite parinktį patys ieškoti tvarkyklės savo kompiuteryje.
- Pasirinkite USB sudėtiniai įrenginiai ir įdiekite šią tvarkyklę.
Laimingi savininkai Google Nexus7
Ne visada turite prieigą prie „Wi-Fi“ ryšio,
Todėl noriu kopijuoti failus iš planšetinio kompiuterio į kompiuterį ir atvirkščiai, šiame procese nedalyvaujant internetui (naudojant pridedamą USB laidą).
IN Windows XPši problema išspręsta taip:
- Įgalinkite „kūrėjo režimą“ planšetiniame kompiuteryje:
Nustatymai -> Apie planšetinį kompiuterį -> Sukūrimo numeris - paspauskite 7 kartus (įjungiamas kūrėjo režimas)
Nustatymai -> Kūrėjo parinktys dabar bus pasiekiamos.Įjungti USB derinimo režimą:
Nustatymai -> Kūrėjo parinktys -> Derinimas -> USB derinimas - Atsisiųskite USB tvarkyklę: https://dl-ssl.google.com//android/repository/latest_usb_driver_windows.zip
Išpakuokite jį į bet kurį aplanką. - Ieškome failo C:\WINDOWS\inf\wpdmtp.inf (jei jo nėra, tai gali reikšti, kad „Windows Media Player 11“ neįdiegtas, kaip bebūtų keista, bet norint prijungti „Google Nexus 7“ per medijos perdavimo protokolą reikia - tada paleiskite atsisiųskite Windows Media Player...)
- Faile C:\WINDOWS\inf\wpdmtp.inf po eilučių
%GenericMTP.DeviceDesc%=MTP, USB\MS_COMP_MTP pridėti eilutę
%GenericMTP.DeviceDesc%=MTP, USB\VID_18D1&PID_4E42&MI_00 - Išsaugokime.
- „Nexus7“ laidu jungiame prie USB prievado (rekomenduojama, kad prievadas NEbūtų sistemos bloko priekiniame skydelyje).
- Windows paklaus iš kur gauti tvarkyklę, pasirinkite parinktį ne iš Windows Update, o iš nurodyto aplanko, pasirinkite aplanką, kuriame 1 veiksme išpakavote tvarkyklę (usb_driver poaplankis).
- Po to viskas turėtų veikti! Nuėję į Mano kompiuteris pamatysite naująjį Nexus 7 įrenginį, turintį „vidinės atminties“ diską, kuriame pateikiami visi planšetinio kompiuterio aplankai ir failai su galimybe kopijuoti į abi puses, kurti aplankus ir failus. planšetinį kompiuterį ir ištrinkite juos iš ten.
Įjungta Windows 7 Veikia tas pats algoritmas, tik be 3, 4, 5 punktų.
Laimingas ryšys!
UPD: Yra alternatyvų – tokios programos kaip
http://www.wondershare.com/android-manager/ (mokama, su nemokamu bandomuoju laikotarpiu)
http://www.moborobo.com/ (nemokamai),
kurios suteikia gražią vartotojo sąsają darbui su įrenginiu.
Tačiau darbas su failų sistema tiesiogiai atrodo patikimesnis ir akivaizdesnis.
UPD 2014-03-22: patogiam darbui su failų sistema per MTP protokolą Far Manager
naudojame PortaDev papildinį http://plugring.farmanager.com/plugin.php?pid=933
Dėl to „Nexus7“ bus rodomas kaip įprastas diskas naudojant Alt+F1/Alt+F2: