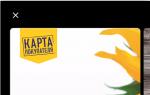Sveikiname, brangus tinklaraščio skaitytojas!
Jei norite atnaujinti savo kompiuterį iš licencijuotos „Windows 7 Starter“ arba „Home Basic“ sistemos į „Ultimate“ neįdiegę iš naujo ir net nemokamai, tuomet atėjote būtent ten, kur reikia!
Šiame straipsnyje mes pristatome jūsų dėmesiui 100% darbo metodą, kuriuo galite greitai atnaujinti „Windows 7“ iki maksimalios versijos oficialiu lygiu ir be mokėjimo. 
Gaukite 57% pinigų grąžinimą už pirmąjį pirkinį „AliExpress“ ir 12% garantiją visiems vėlesniems pirkiniams
Man žinomi bent du atnaujinimo būdai: pilnas Windows OS įdiegimas iš naujo, o tai reiškia, kad visi vartotojo nustatymai ir failai bus prarasti, ir jūs sutiksite su manimi, kad nėra patogu viską atkurti iš naujo.
Viską padaryti prireiks daug laiko, todėl ši galimybė išnyksta, o mes net nesvarstome.
Iš karto pradėkime nuo antrosios parinkties ir išsiaiškinkime, kaip atnaujinti „Windows 7“ iki maksimalios versijos iš naujo neįdiegiant sistemos. Tai neužtruks daug laiko, o visi jūsų kompiuterio nustatymai ir failų duomenys niekur nedings; viskas išliks, kaip sakoma, originalia forma, ir tai nėra nesvarbus faktas! 
Nenoriu apibūdinti visų Ultimate versijos pranašumų prieš kitas, bet kiek kainuoja režimas, kuris visai neskirtas Starter versijoje, o Home Basic yra, bet su apribojimais.
Jei esate šiame mano tinklaraščio puslapyje, tuomet turite idėją apie privalumus, tiesiog norite sužinoti, kaip atnaujinti „Windows 7“ iki maksimalios versijos, taigi, nieko nelaukdami, pereikime prie techninės straipsnio dalies.
Kaip atnaujinti Windows 7
Naudodami Win klavišą eikite į dešinėje pusėje esantį meniu Pradėti, atsidariusiame lange dešiniuoju pelės mygtuku spustelėkite elementą Kompiuteris ir pasirinkite Ypatybės.

Atsidarys langas Pagrindinė informacija apie jūsų kompiuterį, kurio viršuje matysite įdiegtą Windows versiją, kurios mums prireiks vėliau. Šiame etape turime žinoti, ar yra atnaujinimų paketas, ar ne?
Turėtumėte turėti tą patį užrašą, kaip parodyta mano 1 pakeitimų paketo ekrano kopijoje, jei taip nėra, tai nesvarbu, tiesiog pereikite prie kitos straipsnio pastraipos.

„Windows 7“ 1 pakeitimų paketo diegimas
Meniu Pradėti paieškos juostoje įveskite šią frazę: „Windows Update“.
Paleidžiame rastą įrankį.

Panašus langas turėtų pasirodyti, spustelėkite mygtuką Įdiegti naujinimus.

Įdiegę naujinimus geltonas skydas pasikeis į žalią, kaip parodyta mano.

Jei staiga, atsisiuntus naujinimus, skydo spalva vis tiek nepasikeitė ir išlieka geltona, turite pasirinkti skirtuką Ieškoti naujinimų ⇒ Įdiegti naujinimus.
Kartojame šiuos veiksmus, kol atsiranda žalias skydas. Nepamirškite iš naujo paleisti kompiuterio po kiekvieno naujinimo įdiegimo.

Sėkmingai įdiegus naujinimus, pagrindinėje kompiuterio informacijoje turėtų pasirodyti pranešimas 1 pakeitimų paketas.
Dabar reikia patikrinti, ar galima atnaujinti kompiuterį į maksimalią versiją? Norėdami tai padaryti, atsisiųskite per mano tiesioginę liniją šią nuorodąį Transition Advisor Yandex diską. 
Paspaudę nuorodą, galite atsisiųsti failą ZIP archyve arba iš karto išpakuoti, taip pat išsaugoti jį asmeniniame diske, jei tokį turite, arba pasidalinti nuoroda su draugais.
Dėl greičio ir patogumo siūlau rinktis variantą su neišpakuotu failu, bet tai nėra svarbu. Pagrindinis dalykas, kurį noriu iš karto pasakyti, yra tai, kad atnaujindami sistemą turite būti labai atsargūs, vadovautis griežtai parašytu straipsnio tekstu būtent dėl neatidumo ir skubėjimo, kai kuriems žmonėms ne viskas pavyksta iš pirmo karto!

Paleiskite atsisiųstą Windows7UpgradeAdvisorSetup naujinimo patarėjo failą.

Kai pasirodys pranešimas Diegimas baigtas, uždarykite langą.

Dabar paleiskite sukurtą patarėjo nuorodą iš darbalaukio ir pasirodžiusiame lange spustelėkite mygtuką Pradėti nuskaitymą.

Kai suderinamumo patikrinimas bus baigtas, pamatysite, kad naujinimas gali būti baigtas arba kitaip nepavyks, o tai mažai tikėtina.

Windows 7 atnaujinimo procesas
Galiausiai pasiekėme įdomiausią dalį, atsisiųskite G raktų generatorius, Jei naudojate „Windows 7“, paleiskite ją ir pasirodys langas su trimis operacinės sistemos versijomis:
Home Premium;
Profesionalus;
Galutinis;
Svarbu!
Sistema turėtų būti atnaujinama didėjančia tvarka, pirmiausia nustatant į Professional, tada Ultimate ir nieko daugiau!

Norėdami sugeneruoti raktą, spustelėkite mygtuką „Generuoti“ ir raktas bus sugeneruotas nedelsiant.

Palikite langą atidarytą ir eikite į meniu Pradėti ⇒ Visos programos ⇒ raskite ten „Windows Anytime Upgrade“ paslaugų programą ⇒ paleiskite ją.
Pasirinkite: Įveskite atnaujinimo raktą.

Tada nukopijuokite anksčiau sugeneruotą raktą ir įklijuokite jį į įvesties eilutę.

Tada sutinkate su licencijos sąlygomis ir spustelėkite mygtuką Atnaujinti.
Kai atnaujinimo procesas bus baigtas, kompiuteris bus paleistas iš naujo, OS bus atnaujinta pagal jūsų pasirinktą versiją.
Norėdami patikrinti, ar aktyvinimas buvo sėkmingas, turite įvesti kompiuterio pagrindinės informacijos nustatymus, kaip jau padarėme pačioje straipsnio pradžioje. Pačiame lango apačioje jūsų turėtų būti laimingas užrašas: „Windows“ aktyvinimas baigtas!

Bet tai dar ne viskas; dar per anksti jus sveikinti. Mes dar tik pusiaukelėje link savo branginamo tikslo, ką tik įdiegėme Professional ir net tada tik trims dienoms (man būtent taip ir nutiko), bet „Maxi“ mums reikia nuolat.
Norėdami tai padaryti, turėsime pakartoti kai kuriuos aukščiau aprašytus veiksmus, sugeneruoti naują raktą ⇒ paleisti „Windows Anytime Upgrade“ įrankį ir pan., aš nekartosiu to paties. Linkiu jums sėkmės, kaip ir daugelis, kurie naudojosi šiuo vadovu, viskas susitvarkys!
Straipsnis buvo parašytas informaciniais tikslais ir visi jūsų atliekami veiksmai atliekami jūsų pačių rizika ir rizika be papildomų pretenzijų straipsnio autoriui!
Tai sakau, jei tik turite klausimų, susisiekite su manimi, aš tikrai padėsiu.
PS. Ypač tiems, kurie sako, kad metodas neva nebeveikia, galiu manyti, kad visa priežastis yra „kreivose rankose“, nes 2016 m. birželio 10 d. Ne pirmą kartą grąžinau nešiojamąjį kompiuterį į standartinius nustatymus.
Naudojant aukščiau aprašytą metodą, atnaujinimas įvyko su kaupu! Aš vėl esu „Windows 7 Ultimate“, kurią neseniai nemokamai atnaujinau į „Windows 10“, savininkas, tie, kurie to nepadarė, pasakysiu veltui, nepasinaudojo nemokama galimybe, kuri galiojo lygiai metų iki 2016 m. liepos 29 d.
Desertui žiūrėkite įdomų vaizdo įrašą apie slaptus sparčiuosius klavišus sistemoje Windows.
Valerijus Semenovas, svetainė

Pradėsiu nuo išvadų, o tada bus išsamios instrukcijos, kaip rekomenduoju atnaujinti Windows 7 sistemą, taip pat apie automatinius atnaujinimus, apie naujinimų tikrinimą rankiniu būdu, kaip išjungti naujinimą ir kodėl nereikėtų įjungti juos išjungti. Pirmyn!
Reikia įdiegti naujinimus. Geras būdas tai padaryti yra " Ieškokite naujinimų, bet sprendimas atsisiųsti ir įdiegti priklauso nuo manęs».
Ir kai iš „Windows Update“ pasirodo pranešimai, kad buvo rasti nauji naujinimai, turite skirti laiko atsisiųsti ir įdiegti „Windows“ naujinimus.
Periodiškai galite rankiniu būdu tikrinti, ar yra „Windows“ naujinimų, naudodami parinktį „Ieškoti naujinimų“ (1 pav. 1), nelaukdami, kol šie naujinimai bus aptikti automatiškai. Ir jei naujinimai randami rankiniu būdu, taip pat įdiekite juos savo kompiuteryje.
Taikant šį metodą, „Windows 7“ operacinė sistema yra atnaujinta ir bus maksimaliai apsaugota nuo.
Dabar išsiaiškinkime, kaip nustatyti naujinimus ir kaip juos įdiegti, kad jie liktų naudingi, bet netrukdytų „Windows 7“ naudotojams.
Kur yra „Windows 7“ naujinimo programa?
Ši programa vadinama „Windows Update“. Ją galima rasti
- per paieškos eilutę (mygtukas „Pradėti“ – eilutėje „Ieškoti programų ir failų“ įveskite tekstą be kabučių: „Windows Update“),
- arba per „Valdymo skydą“ (mygtukas „Pradėti“ – „Valdymo skydas“ – „Sistema ir sauga“ – „Windows naujinimas“).
Po to ekrane atsidarys „Windows“ naujinimo langas, kaip parodyta pav. 1:

Ryžiai. 1. Windows naujinimo langas
Šiame lange mus domina dvi parinktys: „Ieškoti atnaujinimų“ (1 pav. numeris 1) ir „Parametrų nustatymas“ (1 pav. numeris 2).
„Windows 7“ naujinimų nustatymas
Norėdami sukonfigūruoti naujinimus, spustelėkite užrašą „Nustatyti parametrai“ (numeris 2 1 pav.). Pasirodys langas, kuriame galėsite pasirinkti, kaip įdiegti „Windows“ naujinimus (2 pav.):

Ryžiai. 2. Windows 7 naujinimų nustatymo langas
Ekrano kopija pav. 2 buvo sukurta „Windows 7 Professional“ operacinėje sistemoje. Kitiems naujinimo langas gali atrodyti kitaip.
Windows 7 kūrėjai šios operacinės sistemos vartotojams siūlo 4 būdus įdiegti naujinimus (2 pav. numeriai 1 – 4).
Jei jus domina klausimas „Kaip įjungti Windows 7 naujinimą?“, turite pasirinkti vieną iš trijų būdų:
- „Automatiškai įdiegti naujinimus (rekomenduojama)“ (2 pav. numeris 1).
- „Atsisiųsti naujinimus, bet sprendimus dėl diegimo priimu aš“ (kiti du, nes 2 pav. yra skaičius 2).
- „Ieškokite naujinimų, bet sprendimą atsisiųsti ir įdiegti priimu aš“ (2 pav. numeris 3).
Klausimas, kaip „išjungti Windows 7 naujinimą“, išspręstas naudojant ketvirtąjį metodą:
Pažvelkime į visus keturis metodus išsamiau.
Taip pat rekomenduočiau šį metodą, jei ne dėl vieno dalyko. Ją sudaro tai, kad „Windows“ naujinimų paieška, atsisiuntimas ir diegimas yra gana sudėtinga ir daug laiko reikalaujanti kompiuterio užduotis. Šis procesas nelieka nepastebėtas vartotojui. Ieškant, atsisiunčiant ir diegiant naujinimus kompiuteris smarkiai apkraunamas ir sulėtina kitų užduočių bei programų vykdymą. O baigus diegti naujinimus, paprastai pradeda reikėti iš naujo paleisti sistemą.
Ir visa tai, kaip taisyklė, nutinka pačiu netinkamiausiu momentu. Kai nėra laiko sustabdyti (pristabdyti) darbą ir paleisti kompiuterį iš naujo.
Kažkodėl čia norėčiau priminti Merfio dėsnį: „Palikti sau, įvykiai linkę vystytis iš blogų į blogesnius“. Štai kodėl nenoriu suteikti operacinei sistemai galimybės pačiai ieškoti, atsisiųsti ir įdiegti naujinimų.
Pažvelkime į antrąjį „Windows 7“ naujinimų diegimo būdą.
2 metodas „Atsisiųskite naujinimus, bet sprendimus dėl diegimo priimu aš“
Suprasdami, kad diegiant naujinimus reikia papildomai įkelti kompiuterį ir paleisti iš naujo, kad galiausiai būtų įdiegtos naujos programos, „Windows“ kūrėjai siūlo mums šią, supaprastesnę nei ankstesnę parinktį („Automatinis naujinimų diegimas“).
Kadangi automatinei naujinimų paieškai ir jų atsisiuntimui taip pat reikia kompiuterio išteklių, tai taip pat nukreipia kompiuterio galią šiems procesams.
Ir tai apsunkina vartotojų darbą, vėlgi pačiu netinkamiausiu momentu, kaip pasisektų. Ir čia norėčiau prisiminti Merfio dėsnius: „Kai viskas klostosi gerai, artimiausioje ateityje kažkas turi įvykti“ ir „Kai viskas klostysis blogai, artimiausiu metu bus dar blogiau“.
Todėl palikime šį „Windows“ naujinimo metodą ir pereikime prie trečiojo metodo.
3 būdas „Ieškokite naujinimų, bet sprendimą atsisiųsti ir įdiegti priimu aš“ arba Kaip išjungti automatinius naujinimus sistemoje „Windows 7“?
Čia matome minimalų kompiuterio išteklių išsiblaškymą. Būtent, ištekliai nukreipiami tik norint rasti „Windows 7“ operacinės sistemos naujinimus internetu.
Rasti naujinimai nebus atsisiunčiami į vartotojo kompiuterį, kol vartotojas nuspręs tai padaryti. Šis metodas ypač patogus tiems, kurie turi riboto srauto internetą. Kadangi naujinimų atsisiuntimas reiškia papildomus megabaitus, atsisiunčiamus iš interneto
Todėl, nepaisant to, kad tai tik trečiasis „Windows“ naujinimų diegimo būdas sąraše, aš rekomenduoju šį metodą kompiuterių vartotojams.
Vėliau apžvelgsime, kaip atsisiųsti ir įdiegti naujinimus, bet dabar pereikime prie ketvirtojo ir paskutinio „Windows“ naujinimų diegimo būdo.
Tai paskutinis, 4-asis būdas atnaujinti „Windows 7“ sistemą.
Ir čia aš sutinku su Windows kūrėjais, kad šis metodas negali būti rekomenduojamas kompiuterių vartotojams.
Kadangi naudodamas šį ketvirtąjį metodą, kompiuterio vartotojas atsisako gauti ir įdiegti bet kokius naujinimus. O dėl to gali padidėti grėsmės saugumui operacinei sistemai ir padidėti jos pažeidžiamumas.
Be „Windows“ naujinimų atsisiuntimo ir diegimo metodo pasirinkimo, „Windows“ naujinimų diegimo būdo pasirinkimo lange pažymėkite šiuos langelius (žr. 2 pav.):
- „Gaukite rekomenduojamus naujinimus taip pat, kaip gaunate svarbius naujinimus“(numeris 5 2 pav.). „Windows“ kūrėjai, norėdami visiškai suklaidinti kompiuterių vartotojus, sugalvojo ne tik svarbius (arba kitaip – privalomus) Windows atnaujinimus, bet ir vadinamuosius rekomenduojamus atnaujinimus. Neįmanoma atskirti vieno nuo kito. Todėl, kad nesusipainiotumėte, reikia pažymėti langelį šalia šio užrašo.
- „Leisti visiems vartotojams įdiegti naujinimus šiame kompiuteryje“(6 skaičius 2 pav.). Kodėl tai? Jei kompiuteryje yra kelios paskyros, kuriose gali dirbti skirtingi vartotojai, arba net vienas vartotojas su skirtingomis paskyromis, šis žymės langelis suteikia teisę visoms atsisiųsti ir įdiegti naujinimus. Žymimasis langelis yra naudingas, nes priešingu atveju galite ilgam pamiršti atnaujinimus, jei dirbate su paskyra, kurioje naujinimai nebus leidžiami. Ir tai gali padidinti kompiuterio pažeidžiamumo grėsmę.
- „Atnaujindami Windows, pateikite naujinimus Microsoft produktams...“(7 numeris 2 pav.). Tai taip pat naudingas žymės langelis, nes jis leidžia gauti ne tik Windows operacinės sistemos failų naujinimus, bet ir taikomųjų programų, tokių kaip Microsoft Office Word ir kt., naujinimus. Šios programos taip pat laikui bėgant tobulėja, o jų naujinimai leidžia turėti naujausias versijas.
- „Rodyti išsamius pranešimus, kai bus pasiekiama nauja Microsoft programinė įranga“(8 skaičius 2 pav.). Neprivalote pažymėti šio langelio, nes tai yra tam tikras sutikimas gauti reklaminę informaciją. Tu gali tai padaryti, blogiau nebus.
Taigi, nustatykime trečiąjį „Windows“ naujinimų diegimo būdą: „Ieškokite naujinimų, bet sprendimą atsisiųsti ir įdiegti priimu aš“. Ir pažymėkite visus aukščiau nurodytus langelius (5-8 numeriai 2 pav.).
Tada spustelėkite mygtuką „Gerai“ (2 pav.). Atsidarys langas, kuriame galėsite pasirinkti, kaip įdiegti „Windows“ naujinimus.
Pereikime prie „Windows 7“ naujinimų diegimo
„Windows Update“ dabar nustatytas nuolat ieškoti naujų naujinimų. Nors naujinimų nėra, Windows naujinimo lange žaliame fone bus rodomas pranešimas „Windows nereikalauja atnaujinimo“, kaip parodyta 3 pav. 1.
Bet kai tik pasirodys nauji naujinimai ir jie bus rasti, pamatysite užrašą „Atsisiųsti ir įdiegti naujinimus“ su geltona juostele (6 pav.), nurodanti, kokia apimtimi reikia atsisiųsti iš interneto. Informacija naudinga, nes tiems, kurių interneto srautas ribotas, jie gali nuspręsti, ar atsisiųsti naujinimus.
Tarkime, jei srautas ribojamas iki 50 megabaitų (pavyzdžiui, naudojant mobilųjį internetą), o jūs turite atsisiųsti 100 megabaitų atnaujinimų, tokia informacija bus įspėjimas, kad tai nėra būtina.
„Windows 7“ naujinimų tikrinimas rankiniu būdu
Atnaujinimus galima patikrinti rankiniu būdu, nelaukiant, kol už mus tai padarys automatinė programa. Norėdami tai padaryti, lange „Windows Update“ spustelėkite užrašą „Ieškoti naujinimų“ (1 pav. 1). Atsiras einanti žalia eilutė „Ieškoti naujinimų“ (numeris 1 3 pav.).

Ryžiai. 3. Rankiniu būdu patikrinkite, ar nėra naujinimų, naudodami „Windows Update“.
Po kurio laiko paieška bus baigta. Paieškos rezultatas gali būti
- atnaujinimų trūkumas,
- rasti pasirenkamų (rekomenduojamų) atnaujinimų arba
- Rasti privalomi (svarbūs) atnaujinimai.
Taip pat vienu metu galima ieškoti ir būtinų (svarbių), ir pasirenkamų (bet rekomenduojamų) naujinimų.
„Windows 7“ naujinimų diegimas
Fig. 4 žemiau rodomas Windows naujinimo langas po atnaujinimų paieškos, kai randamas vienas pasirenkamas (rekomenduojamas) naujinimas.

Ryžiai. 4. Windows naujinimo langas baigus ieškoti naujinimų, kai buvo rastas vienas pasirenkamas (rekomenduojamas) naujinimas
Atsidariusiame lange pažymėkite langelį (skaičius 1 5 pav.), esantį prieš naujinimo pavadinimą (šiuo atveju tai yra programos naujinimas), tada spustelėkite mygtuką „Gerai“ (skaičius 2 5 pav.):

Ryžiai. 5. Pasiruoškite įdiegti pasirenkamą naujinimą
Po to grįšime į Windows Update langą (6 pav.), kuriame pasirodys pranešimas „Atsisiųsti ir įdiegti pasirinktus naujinimus“, nurodantis atsisiuntimo dydį (šiuo atveju tai nedidelė apimtis, tik 417 KB). Čia turėtumėte spustelėti mygtuką „Įdiegti naujinimus“ (6 pav. numeris 1).

Ryžiai. 6. Pasirengimo diegti pasirenkamąjį naujinimą užbaigimas
Iš karto po to prasidės „Windows“ naujinimų diegimas. Lange (7 pav.) pasirodys pranešimas „Diegiami naujinimai...“ (7 pav. numeris 1). Ir po juo bus rodoma diegimo eiga. Atnaujinimų diegimas gali būti nutrauktas bet kuriuo metu paspaudus mygtuką „Sustabdyti diegimą“ (7 pav. numeris 2).
Tačiau apskritai nerekomenduojama nutraukti naujinimų diegimo. Geriau palaukti, kol diegimas bus baigtas, nors kai kuriais atvejais tai gali užtrukti gana ilgai.

Ryžiai. 7. Windows naujinimo diegimo procedūros atlikimas
Kai diegimas bus baigtas, gali pasirodyti pranešimas „Atnaujinimai sėkmingai įdiegti“, kaip parodyta pav. 8. Bet jei atnaujinimų yra daug ir jie sudėtingi, gali tekti iš naujo paleisti operacinę sistemą. Tokiu atveju Windows naujinimo langas paragins paleisti iš naujo. Patartina su tuo sutikti ir iš naujo paleisti operacinę sistemą, kad galiausiai būtų baigtas naujinimų diegimas.

Ryžiai. 8. Windows naujinimo diegimo užbaigimo langas
Iš naujo paleisdami Windows 7 operacinę sistemą įdiegę Windows naujinimus, neturite išjungti kompiuterio, kol nebus baigtas visas sistemos iškrovimo (stabdymo) ir sistemos paleidimo ciklas. Tai taip pat gali užtrukti nemažai laiko, tačiau turite būti kantrūs ir užbaigti šį procesą įprastu būdu, nepertraukiant jo pusiaukelėje.
Be to, perkrovimo metu gali pasirodyti mėlyno ekrano pranešimai, nurodantys „Windows“ naujinimų diegimo eigą. Tai parodys, kiek procentų diegimo baigta.
Paprastai, kai iškraunate sistemą, naujinimai įdiegiami 30%, po to kompiuteris akimirkai išsijungia ir vėl pradeda paleisti. Atsisiuntimo metu naujinimai jau įdiegti 100%, todėl pranešimai taip pat gali būti rodomi mėlyname ekrane.
Ir vis dėlto, kodėl mums reikia atnaujinimų?
Gaukite naujausius kompiuterinio raštingumo straipsnius tiesiai į gautuosius.
Jau daugiau 3000 prenumeratorių
Įprasta situacija, su kuria susiduria daugelis žmonių iš naujo įdiegę „Windows 7“ arba iš naujo nustatę nešiojamąjį kompiuterį su iš anksto įdiegta „Windows 7“ gamykliniais nustatymais, yra vėlesnis visų išleistų „Windows 7“ naujinimų atsisiuntimas ir įdiegimas, o tai gali užtrukti tikrai ilgai ir neleisti išjungti kompiuterio. kai reikia, ir sugadins nervus.
Tačiau yra būdas atsisiųsti visus Windows 7 naujinimus (beveik visus) vieną kartą vieno failo pavidalu ir juos visus vienu metu įdiegti per pusvalandį – Patogus paketas Windows 7 SP1 iš Microsoft. Šiame vadove žingsnis po žingsnio sužinokite, kaip naudotis šia funkcija. Papildomai:.
„Windows 7 Convenience Rollup“ galima atsisiųsti iš „Microsoft“ naujinimų katalogo svetainės numeriu KB3125574: http://catalog.update.microsoft.com/v7/site/Search.aspx?q=3125574

Turėtumėte nepamiršti, kad šį puslapį galite atidaryti tik veikiančia forma „Internet Explorer“ naršyklėje (ir naujausiose versijose, t. y. jei atidarysite jį naudodami IE, iš anksto įdiegtą „Windows 7“, pirmiausia jūsų bus paprašyta atnaujinti naršyklę, tada įgalinkite priedą, kad jis veiktų su naujinimų katalogu). Atnaujinimas: Jie praneša, kad dabar, 2016 m. spalio mėn., katalogas veikia per kitas naršykles (bet neveikia Microsoft Edge).
Jei dėl kokių nors priežasčių sunku atsisiųsti iš naujinimų katalogo, žemiau yra tiesioginės atsisiuntimo nuorodos (teoriškai adresai gali keistis - jei staiga nustos veikti, praneškite man komentaruose):
Atsisiuntę naujinimą (tai yra vienas atskiras naujinimo diegimo failas), paleiskite jį ir tiesiog palaukite, kol diegimas bus baigtas (atsižvelgiant į jūsų kompiuterio našumą, procesas gali užtrukti skirtingai, tačiau bet kuriuo atveju tai užtruks gerokai trumpiau nei atsisiunčiant ir diegiant naujinimus po vieną).

Galiausiai belieka perkrauti kompiuterį ir jį išjungiant bei įjungiant laukti, kol įvyks atnaujinimo sąranka, o tai taip pat neužtrunka per ilgai.
Pastaba: šiuo metodu įdiegiami Windows 7 naujinimai, išleisti iki 2016 m. gegužės vidurio (verta pažymėti, kad ne visi – kai kurių naujinimų sąrašas yra puslapyje https://support.microsoft.com/en-us/kb /3125574 , „Microsoft“ jo neįtraukė į paketą dėl tam tikrų priežasčių) – vėlesni naujinimai vis tiek bus atsisiunčiami per naujinimų centrą.
Laba diena visiems, mano mieli nuolatiniai skaitytojai, tinklaraščio svečiai ir tiesiog visų su kompiuteriais susijusių temų mėgėjai.
Išleidus visiškai naują dešimtąją operacinę sistemą, ne visi ją įdiegia. Daugelis yra pripratę prie septynių, ir tai reikalauja mažiau resursų iš kompiuterio nei naujoji OS. Nors šio apvalkalo pakeitimų paketai nebeišleidžiami, jie vis dar yra oficialioje programinės įrangos portalų svetainėje. Todėl šiame straipsnyje nusprendžiau jums pasakyti, kaip rankiniu būdu įdiegti naujinimus „Windows 7“, taip pat naudojant alternatyvius metodus. Pirmyn!
Rankinis metodas
Šis metodas tinka net piratams. Pirmiausia turite atsisiųsti naujinimus. Patikėkime tai atnaujinimo centrui. Taigi eikime prie pradėti, o tada į kontrolės skydelis.
Dabar pereikime prie skyriaus apie sistema ir apsauga. Tiesiog spustelėkite jį kairiuoju pelės mygtuku.


Tada turime įjungti Atnaujinimo centras. Spustelėkite eilutę, kurią nurodžiau žemiau esančiame paveikslėlyje.


Kairėje pusėje yra eilutės su užrašais. Pasirinkite parametrų nustatymų parinktį.


Kitame lange pasirinkite antrą eilutę, kaip nurodžiau toliau esančiame paveikslėlyje. Tada spustelėkite Gerai.


Naujinimai bus pradėti atsisiųsti iš „Microsoft“ serverių. Tai gali užtrukti ilgai. Tada sistema praneš, kad šis procesas baigtas, ir galėsite pereiti prie paties diegimo.
Spustelėkite rodyklę šalia laikrodžio. Atsiras mažas blokas su paslėptais ženklais. Turime spustelėti šį čia.


Atsidarys langas su išsamia informacija. Bus nurodyta, kiek atnaujinimų buvo atsiųsta, koks jų svoris megabaitais ir pan. Turime spustelėti diegimo mygtukas.


Pasirodys eigos juosta. Turite palaukti, kol baigsis diegimas.


Kai visas procesas bus baigtas, pasirodys mygtukas, paspaudus kompiuteris bus paleistas iš naujo. Tai yra, jis bus paleistas iš naujo.


Atnaujinimas neprisijungus
Kai kuriems tai gali atrodyti neįmanoma, tačiau „Windows“ galima atnaujinti neprisijungus. parsisiųsti iš čia- programa, vadinama WSUS neprisijungus atnaujinimu. Mes jį įdiegiame, atidarome ir sukonfigūruojame taip pat, kaip žemiau esančiame paveikslėlyje.




Jei kai kurie naujinimai jau įdiegti, bet išleistos naujesnės versijos, programinė įranga juos pašalins ir pertvarkys.


Dabar programinė įranga siūlys atsisiųsti ir atnaujinti operacinei sistemai svarbią programinę įrangą, tai yra grafiniai moduliai, paketai C++ ir pan.


Pasirinkę viską, tiesiog paspauskite mygtuką pradėti. Programinė įranga vėl pradės ieškoti ir atsisiųsti.


Po to galutiniame WSUS neprisijungus naujinimo programos kataloge iš atsisiuntimo aplanko ištraukite visą turinį ir vilkite jį į mobilųjį įrenginį. Pavyzdžiui, jums bus lengviau įdiegti programinę įrangą iš „flash drive“, jei staiga nebus interneto.
Per torrentus
Įsivaizduokime, kad reikia atnaujinti sistemą, bet tuo pačiu viską reikia daryti be atnaujinimo centro. Norėdami tai padaryti, atsisiųskite iš čia- kliento programinė įranga. Atsisiuntę failą dukart spustelėkite jį.

Pasirinkite rusų kalbą ir spustelėkite Gerai.


Tada prasidės paketų kalbų atsisiuntimo procesas.




Ir kitame taip pat.


Dabar pasirodys licencijos sutartis. Jums nereikia jos skaityti, tiesiog spustelėkite mygtuką Tęsti arba priimti.
Pasirinkite, kur programa bus įdiegta, pažymėkite langelį, kad sukurtumėte nuorodą ir eikite Toliau.


Viršuje uždėkite du varnelius ir tęskite.


Dabar atkreipkite dėmesį! Atžymėkite laukelį, kuriame prašoma įdiegti tam tikrą programinę įrangą.


Kitame lange atmeskite panašų pasiūlymą.


Viskas paruošta. Darbalaukyje pasirodė nuoroda.

Iš čia atsisiųskite pirmąjį pakeitimų paketą.
Po to atidarykite jį ir pamatykite šią sąsają.




Diegimo procesas prasidės.


Atlikę visus veiksmus pamatysite tokį paveikslėlį.


Taip atsitinka, kai naujinimai prieštarauja tam tikrai programinei įrangai ar sistemai. Jei jie neįdiegti, turite rasti kitą šaltinį, atsisiųsti iš ten naują failą ir pakartoti procedūrą.
Atnaujinkite per CMD
Beje, naujinimus galite įjungti naudodami komandų eilutę. Iš tikrųjų tai labai paprasta. Tiesa, šis metodas neveiks be interneto. Atidarykite Pradėti ir eilutėje įveskite komandą CMD. Tada mes duodame komandą - wuauclt/detectnow.


Noriu duoti jums keletą naudingų patarimų. Operacinės sistemos atnaujinimas yra neprivaloma funkcija. Bet jį reikia gaminti.
- Pirma, tai turi įtakos apvalkalo greičiui. Tikriausiai pastebėjote, kad vos įdiegus sistemą ji sulėtėja? Taigi naujinimai ir pakeitimų paketai žymiai pagerina OS veikimą.
- Antra, saugumo sistemos atnaujinimas yra labai svarbus aspektas. Juk nenorite tapti įsilaužėlių auka? Todėl to negalima nepaisyti.
Netgi antivirusinė programinė įranga negali apsaugoti jūsų, jei pačioje sistemoje yra spragų ir klaidų, kurios suteikia užpuolikams galimybę įsiskverbti į operacinę sistemą ir perimti jos valdymą.
Kartais nutinka taip, kad paketai su informacija įdiegiami ilgai. Nesijaudinkite ir paleiskite kompiuterį iš naujo. Jei naujinimas yra didelio dydžio, jo įdiegimas užtruks gana ilgai. Be to, tam įtakos turi ir jūsų asmeninio kompiuterio aparatinė įranga.
Jei procesorius silpnas ir RAM mažai, visos manipuliacijos tokiu įrenginiu užtruks ilgai.
Kartais reikia įdiegti saugiuoju režimu. Norėdami tai padaryti, turite iš naujo paleisti kompiuterį. Kai tik jis įsijungs, paspauskite F8 ir mes matome šį paveikslą.


Dabar pasirenkame pirmąją eilutę ir laukiame, kol bus įkelti visi mūsų operacinės sistemos komponentai. Tada įdiekite viską, ko reikia, ir vėl paleiskite iš naujo, kad įeitumėte į standartinį OS veikimo režimą.
Be to, naujinimus galite įdiegti ne tik iš disko vaizdo ar „flash drive“. Tam mums reikia oficialios „Microsoft“ svetainės. Jis yra pagal adresą. Mums reikia eiti į šitas puslapis.


Mes einame žemiau ir matome naujinimus, kurie yra svarbūs „Windows 7“.


Jei paspausite kiekvieno bloko dešinėje esančią papildomos informacijos piktogramą, pamatysime išsamų visko, kas susiję su tuo ar kitu atnaujinimu, aprašymą. Patariu visa tai perskaityti prieš diegiant. Ypač montavimo instrukcijos.


Spustelėkite pirmąjį atnaujinimą ir eikite į puslapį su juo. Pasirinkite rusų kalbą ir paspauskite mygtuką parsisiųsti.


Tada pasirodys sąsaja su kiekvieno komponento pasirinkimu iš šio naujinimo paketo. Galite atsisiųsti viską iš karto, patikrinę visas eilutes. Arba pasirinktinai atsisiųskite tam tikrą programinę įrangą. Rekomenduoju atsisiųsti viską iš karto. Paspausk mygtuką Kitas.


Tik atsiradus „Windows XP“ sistemos atnaujinimas buvo pradėtas vykdyti ir automatiškai. Šią galimybę atvėrė pasaulinio interneto plėtra ir programinės įrangos, kuri aktyviai sąveikauja su nuotoliniais ištekliais, atsiradimas. Iki šiol nebuvo jokios kalbos apie automatinį atnaujinimą.
Viską reikėjo daryti rankiniu būdu: ieškoti naudingų pataisų sistemos failams, atnaujintų sisteminių programų versijų ir panašiai. Kita priežastis, kodėl tokio tipo atnaujinimai tapo skubesni, yra padidėjusi virusų grėsmė.
Stalinių kompiuterių naudotojų sistemos yra reguliariai patiriamos kenkėjiškų programų atakų, ir net antivirusinės programos visiškai neišsprendžia šios problemos. Jei OS yra skylė, ją reikia užtaisyti. Ir geriausias būdas tai padaryti yra reguliariai siųsti atitinkamus „lopus“ į vartotojų mašinas.
Yra keli būdai gauti pakeitimų paketus („Windows“ naujinimo paketus):
- Jie perduodami fone, kompiuterio savininko beveik nepastebimai. Tai automatinis atnaujinimas.
- Pasiūlymas vartotojui atsisiųsti paketus iš Microsoft ir kitų su mūsų informacinės aplinkos saugumu susijusių įmonių svetainės.
- Vartotojui suteikiama galimybė savarankiškai nustatyti, kada pradėti diegti pakeitimų paketus.
Gyvenime susiduriame su pirmuoju, antruoju ir trečiuoju metodu. Kai kurie žmonės renkasi grynai automatinį režimą. Kažkas pats nustato, kada koreguoti OS. Na, kai kurie kompiuterių savininkai visiškai nepasitiki jokiais išoriniais trukdžiais savo operacinėse sistemose ir ieško tinkle jiems žinomų išteklių „lopais“. Beje, trečioji alternatyva tik iš pradžių atrodo kvaila.
Ta pati Debian Linux kviečia paimti viską į savo rankas ir patiems nuspręsti, kokius OS komponentus diegti, o kokių susilaikyti. Ši politika grindžiama saugyklos koncepcija. Internete yra panašių „Windows“ saugyklų, tačiau mažai žmonių žino apie jų egzistavimą.
Su jų pagalba galite padaryti vieną nuostabų dalyką – atgaivinti sistemą, kuri atrodė jau seniai dingusi iš scenos, nes vis dar išleidžiami daugelio tokių OS atnaujinimai. Net ir po to, kai gamintojas nustoja juos palaikyti. Tačiau šie klausimai mus domina paskutiniai. Mūsų apžvalgos tema: kaip rankiniu būdu įdiegti naujinimus „Windows 7“. Kaip tik tai ir darysime eidami.
„Microsoft Convenience Rollup“.
Pirmiausia aptarkime vieną įdomų būdą atnaujinti naudojant pačios Microsoft pateiktus įrankius. Jis buvo sukurtas specialiai tiems, kurie, pirma, nori gauti visus paslaugų paketus iš karto (tai yra vienu ypu, o ne mažomis porcijomis, kaip įprasta), ir, antra, nori tai padaryti rankiniu būdu patogiu laiku. juos. Tam yra sukurta programa, vadinama „Microsoft Convenience Rollup“. Naudotis visai nesunku. Čia pateikiamos išsamios instrukcijos:

Kaip matote, nieko nėra paprasčiau. Ar įmanoma ką nors padaryti kitaip? Taip tu gali. Ir apie tai skaitome toliau.
Aptarnavimo mašinos išjungimas
„Windows 7“ naujinimo nustatymų nustatymuose yra trys parinktys, atsakingos už šio proceso pobūdį. Šios parinktys įdiegtos lange „Windows Update“ => „Parinkčių nustatymai“:
 Žvelgiant į paveikslą, nesunku suprasti, kad pakeitimų paketų gavimo būdą galima nustatyti rankiniu būdu sąraše „Svarbūs atnaujinimai“. Vienu atveju atsisiuntimas ir įdiegimas bus vykdomas automatiškai; kitu atveju vartotojas atsisiunčia paketus į savo kompiuterį, bet pasilieka teisę iš karto jų neįdiegti; trečiuoju režimu viskas paliekama pačiam vartotojui. Ir galiausiai, ketvirtoji parinktis leidžia visiškai išjungti atnaujinimo posistemį.
Žvelgiant į paveikslą, nesunku suprasti, kad pakeitimų paketų gavimo būdą galima nustatyti rankiniu būdu sąraše „Svarbūs atnaujinimai“. Vienu atveju atsisiuntimas ir įdiegimas bus vykdomas automatiškai; kitu atveju vartotojas atsisiunčia paketus į savo kompiuterį, bet pasilieka teisę iš karto jų neįdiegti; trečiuoju režimu viskas paliekama pačiam vartotojui. Ir galiausiai, ketvirtoji parinktis leidžia visiškai išjungti atnaujinimo posistemį.
Jei norite viską nuspręsti patys, pasirinkite pranešimo parinktį: sistema praneš, kad Microsoft svetainėje atsirado naujų pataisų, o daugiau nieko nedarys.
Naudojant šią sąranką, iškart kyla klausimas: kaip suaktyvinti atsisiuntimo procesą, jei buvo priimtas sprendimas dėl jo būtinumo?
Pati OS informuos mus apie naujų pataisų išleidimą toje pačioje „Update Center“ lango sąsajoje. Kaip jau susitarėme, Windows nieko neatsisiunčia ir neįdiegė, bet signalizuoja mums pranešimu geltoname fone. Kaip šitas:
 Apačioje pasirodo mygtukas, kurį paspaudę pradedame visos sistemos derinimo procesą. Jei nesate įpratę laukti oro prie jūros, galite rankiniu būdu patikrinti, ar yra šviežių paslaugų paketų. Norėdami tai padaryti, tame pačiame „Centre“ yra paieškos poskyris:
Apačioje pasirodo mygtukas, kurį paspaudę pradedame visos sistemos derinimo procesą. Jei nesate įpratę laukti oro prie jūros, galite rankiniu būdu patikrinti, ar yra šviežių paslaugų paketų. Norėdami tai padaryti, tame pačiame „Centre“ yra paieškos poskyris:
 Kai tik paieška bus baigta, vartotojas gaus ataskaitą apie visus paketus, gautus Microsoft svetainėje, suformatuotą kaip sąrašą. Kai pasirenkate vieną ar kitą elementą iš šio sąrašo, sistema įdiegia atitinkamą pataisą.
Kai tik paieška bus baigta, vartotojas gaus ataskaitą apie visus paketus, gautus Microsoft svetainėje, suformatuotą kaip sąrašą. Kai pasirenkate vieną ar kitą elementą iš šio sąrašo, sistema įdiegia atitinkamą pataisą.