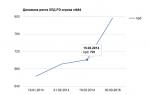Trumpa informacija
Etiketė yra nuoroda į objektą, antrinis (papildomas) šio objekto vaizdas, nurodantis jo vietą. Spartusis klavišas naudojamas paspartinti programų ar dokumentų paleidimą. Daiktas ir jo etiketė dažniausiai būna skirtingose vietose. Nuorodų naudojimas yra ypač efektyvus, kai objektai yra žemesniuose aplankų pavaldumo hierarchinės struktūros lygiuose, o spartieji klavišai yra viršuje.
Nuoroda saugoma maždaug 1 KB faile. Jį galima lengvai sukurti arba sunaikinti nepažeidžiant su juo susijusio objekto.
Veiksmai, kuriuos galima atlikti naudojant nuorodą, yra panašūs į veiksmus su failais. Nuorodos atidarymas reiškia objekto, susieto su šia nuoroda, atidarymą. Lange Savybės Visada galite sužinoti, su kuriuo objektu yra susietas šis spartusis klavišas, kur šis objektas yra, eiti į šį objektą, pakeisti nuorodos piktogramą.
Kai darbalaukyje arba aplanke yra nuoroda, lengviau paleisti programą arba atidaryti dokumentą. Kurdami spartųjį klavišą taip pat galite nurodyti komandinės eilutės parametrus, nurodančius programos veikimo režimą.
VEIKIMO TECHNOLOGIJA
Programos (dokumento) nuorodos kūrimas
Norėdami sukurti programos ar dokumento nuorodą:
Dešiniuoju pelės mygtuku spustelėkite tuščią vietą aplanko lange arba darbalaukyje ir kontekstiniame meniu pasirinkite elementą Sukurti Etiketė. Bus paleista vedlio programa Sukurkite nuorodą(2.1 pav.);
lauke Nurodykite objekto vietąįveskite kelią į paleidimo failą ar dokumentą;
Taip pat galite rasti failą ar dokumentą, kurį norite paleisti, naudodami mygtuką Apžvalga. Taip atsidarys langas Papo apžvalga k, kuriame ieškoma reikiamos programos ar dokumento (1 veiksme nurodytai užduočiai kelias į paleidimo failą Excel Kitas: C:\ ProgramaFailai\ MicrosoftBiuras\ Biuras 11\ Excel. exe);
jei reikia lauke Nurodykite objekto vietą galite nurodyti papildomus parametrus;
spustelėkite mygtuką Toliau ir lauke Įveskite nuorodos pavadinimą Kitame vedlio lange nurodykite parašą, kurį turės nuoroda (užduotyje sutikite su sistemos pateiktu pavadinimu pagal numatytuosius nustatymus). Po to spustelėkite mygtuką Paruošta. Spartusis klavišas bus rodomas darbalaukyje arba pasirinktame lange.
Jei spartusis klavišas reikalingas tik norint palengvinti prieigą ir nereikia nurodyti komandinės eilutės parametrų, galite naudoti specialų vilkimo metodą:
Aplanko kūrimas
Aplanką galima sukurti bet kurioje laikmenoje ir bet kuriame aplanke (aplankų hierarchija). Už tai:
Piktogramos (sparčiųjų klavišų) savybės
Norėdami peržiūrėti piktogramos ar nuorodos ypatybes:
Objektų ištrynimas į šiukšliadėžę ir jų atkūrimas
Dėl pašalinimas Yra keletas būdų, kaip pridėti objektus (piktogramas, nuorodas, failus ir aplankus) į šiukšliadėžę:
užveskite pelės žymeklį ant objekto, kurį norite ištrinti, paspauskite kairįjį pelės mygtuką ir jo neatleisdami vilkite objektą į šiukšliadėžės piktogramą;
Jei vilkimas atliekamas paspaudus dešinįjį pelės mygtuką, tada atleidus mygtuką pasirodo kontekstinis meniu, kuriame turėtumėte pasirinkti komandą Judėti;
dešiniuoju pelės mygtuku spustelėkite objektą, kurį norite ištrinti, ir kontekstiniame meniu pasirinkite komandą Ištrinti.
Reikėtų atsiminti, kad ištrynus nuorodą, objektas (aplankas arba failas), į kurį jis nukreipiamas, nėra ištrinamas.
D  la atsigavimas objektai, ištrinti į šiukšlinę.
la atsigavimas objektai, ištrinti į šiukšlinę.
Kiekvienas vartotojas gali keisti darbalaukio sparčiuosius klavišus. Pirmas dalykas, kurį galite padaryti, tai pervadinti juos. Norėdami tai padaryti, tiesiog dešiniuoju pelės mygtuku spustelėkite nuorodą ir pasirodžiusiame lange pasirinkite „Pervardyti“. Tada įveskite norimą pavadinimą ir paspauskite Enter.
- dešiniuoju pelės mygtuku spustelėkite dominantį objektą;
- iš pateikto meniu pasirinkite „Ypatybės“;
- atsidariusiame lange raskite skirtuką „Spartusis klavišas“ arba „Nustatymai“;
- spustelėkite mygtuką „Keisti piktogramą“;
- pasirinkite norimą vaizdą iš pateikto sąrašo arba naudokite „Naršyti“, kad surastumėte aplanką su atsisiųstomis piktogramomis ir iš jų pasirinkite jums patinkantį.
Be to, daugeliui žmonių nepatinka sparčiojo klavišo piktogramos rodyklės; jas galima gana paprastai pašalinti. Ši operacija atliekama redaguojant registrą. Veiksmų seka turėtų būti tokia: "Pradėti" -> "Vykdyti" -> įveskite "regedit" -> Gerai. Išskleistame dokumente turite atidaryti šį kelią:
- HKEY_LOCAL_MACHINE -> PROGRAMINĖ ĮRANGA -> Microsoft -> Windows -> CurrentVersion -> Explorer -> Shell piktogramos
Jei "Shell Icons" nėra "Explorer" skiltyje, turite ją sukurti: dešiniuoju pelės mygtuku spustelėkite "Explorer" -> pasirinkite "Create" - "Section" -> įveskite Shell Icons -> Enter. Tada dešiniajame lange spustelėkite tuščią vietą, kontekstiniame meniu pasirinkite „Sukurti“ -> „Eilutės parametras“, įveskite pavadinimą 29.
Tada dešiniuoju pelės mygtuku spustelėkite 29 parametrą ir kontekstiniame meniu pasirinkite „Keisti“, tada įveskite reikšmę %windir%\System32\shell32.dll,-50 arba pakeiskite ja esamą. Atlikti pakeitimai įsigalios, kai iš naujo paleisite kompiuterį.
Kaip pakeisti sparčiojo klavišo dydį
Žinoma, ne visi supranta, kodėl reikia keisti etikečių dydį, todėl daugelis net nesusimąsto, kaip tai padaryti. Tačiau dažnai keičiant operacinę sistemą spartieji klavišai rodomi neįprastai dideliais dydžiais. Be to, laikui bėgant darbalaukis tampa netvarkingas, nebeužtenka vietos patalpinti naujus objektus.
Tokiose situacijose nevalingai pradedate galvoti, kaip pakeisti etikečių dydį. Nors antruoju atveju geriau susirasti šiek tiek laiko ir susitvarkyti reikalus darbalaukyje. Tačiau yra 2 būdai, leidžiantys greitai pakeisti objektų dydį:
- Klaviatūroje laikykite nuspaudę klavišą Ctrl ir slinkite pelės ratuką į priekį, kad padidintumėte sparčiųjų klavišų dydį, ir atgal, kad sumažintumėte;
- iškvieskite kontekstinį meniu dešiniuoju pelės mygtuku spustelėdami tuščią darbastalio sritį. Atsidariusiame sąraše užveskite pelės žymeklį ant elemento „View“, tada spustelėkite norimą parinktį: „Didelės piktogramos“, „Įprastos piktogramos“ arba „Mažosios piktogramos“.
Kaip pakeisti nuorodų ypatybes
Kiekvienam sparčiajam klavišui priskiriamas tam tikras standartinių nustatymų rinkinys. Tačiau bet kuris vartotojas gali juos pakeisti ypatybių lange. Norėdami tai padaryti, dešiniuoju pelės mygtuku spustelėkite norimą nuorodą ir pasirodžiusiame kontekstiniame meniu pasirinkite „Ypatybės“. Atsidarys sparčiųjų klavišų nustatymų langas.
Priklausomai nuo operacinės sistemos versijos, skirtukų skaičius šiame lange gali būti trys arba septyni. Daugeliu atvejų pakeiskite skirtuko „Spartusis klavišas“ nustatymus:
- „Objektas“ - šiame lauke galite pamatyti kelią į failą sistemoje;
- „Langas“ - išskleidžiamajame sąraše galite pakeisti programos išvaizdą ekrane atidarymo metu;
- „Failo vieta“ – spustelėjus šį mygtuką, atsidaro langas, kuriame saugomas su nuoroda susietas failas;
- „Keisti piktogramą“ – šis mygtukas skirtas pakeisti objekto vaizdą;
- „Išplėstinė“ - šiame lange galite pakeisti vartotojo, kurio vardu atidaromas failas, vardą.
Be to, skirtuke „Sauga“ galite atskirti skirtingų vartotojų prieigos teises, „Ankstesnės versijos“ - grąžinti ankstesnę failo versiją, „Bendra“ - redaguoti aplanko atributus: paslėpti objektą arba apriboti galimybes. Redaguoti.
Grafiniai objektai, kurie „Windows“ operacinėje sistemoje naudojami norint greitai iškviesti failus, vadinami „ Spartieji klavišai“ Kiekvienas spartusis klavišas atitinka nustatymų rinkinį, kuris lemia tiek paties objekto išvaizdą, tiek su juo „susieto“ failo paleidimo parametrus. Vartotojas turi galimybę pakeisti šiuos nustatymus per nuorodų ypatybių langą.
Instrukcijos
1. Spartusis klavišas gali būti darbalaukyje, pagrindiniame operacinės sistemos meniu arba viename iš vieno iš kompiuterio diskų aplankų. Norėdami atidaryti nustatymų langą, turite jį pasiekti. Viskas paprasta su darbalaukiu, pagrindiniu meniu taip pat, o norėdami pasiekti aplankus diskuose turėsite naudoti standartinį failų administratorių - „Explorer“. Galite jį iškviesti dukart spustelėdami piktogramą „Kompiuteris“ darbalaukyje ir vieną kartą spustelėdami elementą tokiu pačiu pavadinimu pagrindiniame OS meniu.
2. Eikite į reikiamą spartųjį klavišą „Explorer“ ir dešiniuoju pelės mygtuku spustelėkite jį, kad būtų parodytas kontekstinis meniu. Jei šis objektas yra pagrindiniame meniu arba darbalaukyje, meniu iškvietimo būdas bus toks pat. Pasirinkite " Savybės“ – tai žemiausia sąrašo eilutė – ir ekrane atsiras nuorodų nustatymų langas.
3. Priklausomai nuo naudojamos operacinės sistemos versijos, skirtukų skaičius ypatybių lange gali skirtis – nuo 3 iki septynių. Dažniau reikia pakeisti nustatymus, esančius skirtuke „Shortcut“. Lauke „Objektas“ galite pridėti papildomų programos paleidimo klavišų. Išskleidžiamajame sąraše „Langas“ galite pasirinkti, kaip programos langas turėtų būti rodomas ekrane – išplėstas iki kiekvieno ekrano, sumažintas iki dėklo arba vidutinio dydžio.
4. Tame pačiame skirtuke yra mygtukas „Keisti piktogramą“ - jei norite pakeisti šio objekto vaizdą, spustelėdami šį mygtuką atidarykite naujos piktogramos paieškos dialogą. Mygtukas „Vieta“ atidaro „Explorer“ langą aplanke, kuriame yra su nuoroda susietas failas, o mygtukas „Papildoma“ atveria langą, kuriame galite pakeisti vartotoją, kurio vardu bus atidarytas failas.
5. Jei reikia pakeisti nuorodos ypatybes, eikite į skirtuką „Bendra“ - yra keli žymimieji langeliai ir mygtukas, kuris atidaro papildomus nustatymus. O skirtuke „Suderinamumas“ galite koreguoti senesnių nei ankstesnių versijų failų paleidimo nustatymus, jei juos neįprastai apdoroja įdiegta operacinė sistema.
6. Be šių 3, sparčiųjų klavišų ypatybių lange gali būti dar keturi skirtukai su nustatymais, kurie padeda nustatyti skirtingų vartotojų prieigos teisių diferenciaciją („Sauga“), „grąžinti“ versiją į ankstesnę („Ankstesnės versijos“ “), palyginkite kontrolines sumas iš 2 sparčiųjų klavišų ( Failų maišos).
Pagrindinės konfigūracijos parinktys sistemos, rodomas lange " Savybės sistemos» galima keisti naudojant standartines darbo procedūras sistemos Windows XP. OS grafinė sąsaja leidžia net mažiau patyrusiam vartotojui atlikti panašias operacijas, nerizikuojant įvesti lemtingų klaidų.

Jums reikės
- - Windows XP
Instrukcijos
1. Spustelėkite mygtuką „Pradėti“, kad atidarytumėte pagrindinį meniu sistemos ir eikite į elementą „Valdymo skydas“, kad pradėtumėte OS „Windows“ konfigūracijos parametrų metamorfozę.
2. Pasirinkite Produktyvumas ir priežiūra ir išplėskite nuorodą Sistema.
3. Eikite į skirtuką Kompiuterio pavadinimas ir įveskite norimo kompiuterio pavadinimą arba aprašą lauke Aprašymas, kad pasirinktas pavadinimas būtų rodomas tinkle.
4. Spustelėkite mygtuką Autentifikavimas, kad paleistumėte tinklo autentifikavimo vedlio įrankį ir prisijungtumėte prie vietinio tinklo.
5. Spustelėkite mygtuką „Keisti“, kad pasirinktumėte kompiuterio pavadinimo rodymo domene ir darbo grupėje parinktis.
6. Eikite į skirtuką Aparatūra ir spustelėkite mygtuką Įrenginių tvarkytuvė, kad paleistumėte programą.
7. Skiltyje „Vairuotojai“ naudokite mygtuką „Vairuotojo pasirašymas“, kad nustatytumėte reikiamą saugos lygį naudodami skaitmeninius tvarkyklės parašus ir spustelėkite mygtuką „Aparatinės įrangos profiliai“, kad nustatytumėte OS veiksmus, kad pasirinktumėte įdiegtą aparatūrą įkrovos metu. sistemos .
8. Eikite į skirtuką Išsamiau ir spustelėkite mygtuką Parinktys skiltyje Našumas, kad nurodytumėte, ar vaizdiniai rezultatai taikomi rodant sąsajos elementus.
9. Norėdami redaguoti, ištrinti ir kopijuoti pasirinktus profilius, naudokite mygtuką Parinktys, esantį skiltyje Vartotojo profiliai, ir spustelėkite mygtuką Parinktys, esantį skyriuje Įkrovimas ir pataisa, kad nustatytumėte OS, kuri bus paleista pagal numatytuosius nustatymus.
10. Eikite į skirtuką Mechaninis atnaujinimas ir pažymėkite žymės langelį Mechaninis (rekomenduojama), kad patvirtintumėte, jog atliktas mechaninės operacinės atnaujinimas. sistemos .
11. Eikite į skirtuką „Pataisymas“. sistemos“ ir panaikinkite žymės langelį „Išjungti taisymą sistemos» kad būtų galima sukurti reguliarius pataisos taškus.
12. Spustelėkite Gerai, kad vykdytumėte komandą ir patvirtintumėte, kad pasirinkti pakeitimai naudojami spustelėdami Taikyti.
Naudingas patarimas
Pagal numatytuosius nustatymus atidaromas skirtukas „Bendra“, kuriame pateikiama informacija apie įdiegtos OS versiją, kompiuterio naudotojo registracijos duomenis ir paties kompiuterio technines specifikacijas.
Darbalaukio organizavimas, kuriame paleisti Dažnai naudojamas programas ir failus galima pasiekti vienu pelės paspaudimu, o tai ypač patogu. Šią galimybę suteikia „Windows Quick Start“ skydelis. Viskas, ko reikia, yra parodyti jį užduočių juostoje ir pridėti sparčiuosius klavišus reikalingos programos, aplankai ir failai.

Jums reikės
- – kompiuteris su įdiegta Windows OS.
Instrukcijos
1. Jei jūsų „Windows XP“ nerodo greitosios paleidimo juostos, įdiekite ją. Norėdami tai padaryti, dešiniuoju pelės mygtuku spustelėkite užduočių juostą ir kontekstiniame meniu pasirinkite parinktį „Ypatybės“. Atsidariusiame lange eikite į meniu „Užduočių juosta“ ir pažymėkite laukelį priešais eilutę „Display Quick Launch Panel“. Spustelėkite mygtukus „Taikyti“ ir „Gerai“.
2. Jei jums reikalingo komponento spartusis klavišas yra darbalaukyje, nuvilkite jį į sparčiosios paleidimo skydelį paspausdami ir laikydami kairįjį pelės mygtuką. Naudodami tą patį metodą, galite perkelti nuorodą į bet kurią programą, aplanką ar failą iš pradinės vietos į skydelį.
3. „Vista“ greitosios prieigos juostos rodymas ir sparčiųjų klavišų įdėjimas joje daromas taip pat, kaip ir XP. Norėdami įdiegti skydelį, dešiniuoju pelės mygtuku spustelėkite užduočių juostą, pasirodžiusiame lange pasirinkite meniu „Įrankių juosta“ ir pažymėkite laukelį, esantį priešais parinktį „Greitas paleidimas“. Nuorodų vilkimas pele veikia lygiai taip pat kaip XP. Meniu „Pradėti“ galite eksportuoti sparčiuosius klavišus į skydelį per kontekstinį meniu, dešiniuoju pelės mygtuku spustelėdami norimą komponentą ir pasirinkę parinktį „Pridėti prie greitojo paleidimo“.
4. Prieš įtraukdami nuorodą į „Windows 7“ greitojo paleidimo juostą, turite ją įdiegti. Norėdami tai padaryti, dešiniuoju pelės mygtuku spustelėkite užduočių juostą ir panaikinkite žymės langelio „Prisegti užduočių juostą“ žymėjimą. Po to nedelsdami pasirinkite elementą "Skydelės" ir parinktį "Kurti įrankių juostą". Atsidariusiame lange įveskite aplanko pavadinimą „%UserProfile%AppDataRoamingMicrosoftInternet ExplorerQuick Launch“. Po to spustelėkite mygtuką „Pasirinkti aplanką“ ir įsitikinkite, kad užduočių juostoje pasirodo greitojo paleidimo skydelis.
5. Dešiniuoju pelės mygtuku spustelėkite jį punktyrinių skyriklių vietoje ir panaikinkite žymėjimą kontekstiniame meniu „Rodyti antraštes“ ir „Rodyti pavadinimą“. Atlikus šį veiksmą skydelyje bus paliktos tik pačios piktogramos, jų pavadinimai nebus rodomi. Spustelėkite elementą „Žiūrėti“ ir pažymėkite priešingą langelį „Mažosios piktogramos“, kad skydelyje tilptų daugiau piktogramų.
6. Kairiuoju pelės mygtuku spustelėkite sparčiojo paleidimo skydelį ir vilkite punktyrinę liniją iki norimo atstumo, prisegdami konkrečią užduočių juostos sritį prie greitojo paleidimo juostos. Dešiniuoju pelės mygtuku spustelėkite užduočių juostą ir pažymėkite langelį šalia „Prisegti užduočių juostą“. Jei nesustabdėte SP1, skirto „Windows 7“, sukurtas greitosios prieigos skydelis gali išnykti po perkrovimo. Kad taip nenutiktų, įdiekite SP1.
7. Pridėkite reikiamų programų, failų ir aplankų sparčiuosius klavišus prie greitosios paleidimo juostos, vilkdami juos pele. Turėtumėte atleisti pelės mygtuką, kai šalia žymeklio pasirodys tekstas „Kopijuoti į greitąjį paleidimą“.
Naudingas patarimas
Jei naudojate plačiaekranį monitorių, užduočių juostą patogu dėti į šoną, padidinant jos plotį iki tokio dydžio (apie 80 pikselių), kad greitosios prieigos skydelyje tilptų 3-4 nuorodų eilutės. Tai leis joje patalpinti 20-30 piktogramų ir tuo pačiu užduočių juostoje palikti pakankamai vietos veikiančių programų ir failų piktogramoms.
Standartiniai „Windows“ įrankiai leidžia keisti tik kai kurias failo ypatybes, pavyzdžiui, leisti redaguoti ir ištrinti. Norėdami pakeisti sukūrimo datą, turite naudoti trečiųjų šalių programas arba netradicines „Windows“ technologijas.

Kaip paslėpti failą
Naudodami standartinius „Windows“ įrankius galite paslėpti sukurtą failą ir neleisti jo redaguoti. Norėdami tai padaryti, dešiniuoju pelės mygtuku spustelėkite jo piktogramą, pasirinkite komandą „Ypatybės“ ir ypatybių lango skirtuke „Bendra“ pažymėkite žymės langelius „Tik skaityti“ ir „Paslėptas“. Po to eikite į meniu „Įrankiai“ ir pasirinkite elementą „Aplanko parinktys“. Skirtuke „Rodinys“ papildomų parametrų sąraše raskite elementą „Paslėpti aplankai ir failai“ ir nustatykite jį į „Nerodyti“. Spustelėkite Gerai, kad patvirtintumėte. Norėdami atkurti failo matomumą, panaikinkite žymės langelio „Paslėptas“ žymėjimą.
Kaip pakeisti failo savybes
Galite pakeisti tik kai kuriuos duomenis failo ypatybėse. Jei turite įdiegtą „Windows XP“, ypatybių lange eikite į skirtuką „Santrauka“ ir spustelėkite „Advanced“. Spustelėkite skirtuką „Vertė“, esančią priešais nuosavybę, kurią norite pakeisti. Jei redaguoti leidžiama, atsiras tuščias laukas, apsuptas rėmelio. Norėdami pakeisti failo ypatybes sistemoje Windows 7, ypatybių lange eikite į skirtuką „Išsami informacija“ ir tęskite, kaip aprašyta aukščiau.
Kaip pakeisti failo sukūrimo datą
Norėdami sužinoti failo sukūrimo datą, dešiniuoju pelės mygtuku spustelėkite jo piktogramą ir pasirinkite komandą „Ypatybės“. Skirtuke „Bendra“ rodoma pagrindinė informacija apie failą, įskaitant sukūrimo datą. Negalite pakeisti šio parametro naudodami standartinius „Windows“ įrankius, tačiau galite naudoti netradicinius metodus. Dukart spustelėkite laikrodį dėkle (apatiniame dešiniajame ekrano kampe) ir nustatykite datą ir laiką, iki kurio norite pakeisti faktinius failo duomenis. Atidarykite failą tinkamu redaktoriumi (tekstiniams failams tinka Word, grafiniams – Paint arba Photoshop) ir išsaugokite savo vardu. Dabar failo ypatybės atspindės jums reikalingą sukūrimo datą. Leidžiama naudoti trečiųjų šalių programas failo savybėms pakeisti, pavyzdžiui, failo administratorių Total Commander. Paleiskite TC ir naršyklėje suraskite failą, kurio duomenis norite pakeisti. Meniu „Failai“ spustelėkite „Keisti funkcijas“, o naujame lange pažymėkite laukelį šalia „Datos / laiko metamorfozė“. Po to pažymėkite žymimąjį laukelį „Taikyti papildinius“. Papildinio lauke turi būti reikšmė tc. Lauke „Kokybė“ išplėskite išskleidžiamąjį sąrašą ir pasirinkite „Sukūrimo data“. Lauke „Vertė“ įveskite reikiamą datą ir spustelėkite Gerai. Norėdami patikrinti koregavimo patikimumą, spustelėkite „Pridėti atributą“ ir ypatybių sąraše pasirinkite „Modifikacijos data“. Įveskite datą, vėlesnę nei sukūrimo data. Tame pačiame lange galite uždrausti redaguoti failą ir jį paslėpti. Norėdami tai padaryti, pažymėkite langelius „Tik skaityti“ ir „Paslėptas“.
Kaip žinia, parduotuvėje prie drabužių klijuojamos etiketės, kad bet kokio modelio drabužiams būtų galima greitai nustatyti dydį, kainą, gamintoją, skalbimo ir lyginimo rekomendacijas ir pan. Nuėmus tokią etiketę, drabužis nepraranda savo savybių ir gali būti dėvimas.
„Windows 7“ sparčiuosius klavišus galite naudoti taip pat: naudokite juos norėdami greitai pasiekti kompiuteryje esančius failus, aplankus ir programas.
Kas yra spartusis klavišas
Neturėtumėte jaudintis ar nusiminti, jei kyla problemų dėl sparčiųjų klavišų, pavyzdžiui, jie išnyko arba juos spustelėjus negalite atidaryti failo ar programos. Jei kyla problemų dėl sparčiųjų klavišų, failai, aplankai ir programos, kurioms buvo sukurti „Win 7“ spartieji klavišai, paprastai išlieka saugūs.
Kaip atskirti nuorodą nuo įprastos piktogramos?
Nuorodos pavadinimas yra toks pat kaip ir objekto, į kurį jis nukreipiamas. Objektas gali būti programa, aplankas arba failas. Pasirodo, pagal pavadinimą dažniausiai neįmanoma atskirti programos nuorodos nuo pačios programos.
Kaip suprasti, kada prieš mus yra etiketė, o kada pats objektas? Be to, nuorodą galima saugiai ištrinti. Tačiau patį objektą reikėtų ištrinti tik gerai pagalvojus.

Ryžiai. 1 Nuorodos piktograma skiriasi nuo objekto piktogramos tuo, kad yra naršymo rodyklė.
Nuorodą nuo objekto galite atskirti pagal jo piktogramas.
Nuorodų piktogramos apatiniame kairiajame kampe paprastai yra naršymo rodyklė (1 pav.). Tačiau objekto piktogramoje tokios rodyklės nėra. Fig. 1 rodomi trijų piktogramų pavyzdžiai:
- „Yandex.Disk“ programos nuorodos piktograma (yra naršymo rodyklė, o tai reiškia, kad tai yra „Yandex.Disk“ programos nuoroda),
- „Skype“ programos nuorodos piktograma (yra naršymo rodyklė, todėl tai yra „Skype“ programos nuoroda),
- Šiukšliadėžės piktograma (nėra naršymo rodyklės, tai nėra nuoroda).
„Windows 7“ sparčiųjų klavišų ypatybės: sparčiojo klavišo tipas, dydis ir vieta
Jei dešiniuoju pelės mygtuku spustelėsite bet kurią nuorodą (dešiniuoju pelės klavišu), atsidarys langas „Ypatybės“. Spustelėkite skirtuką „Bendra“ (2 pav. numeris 01) ir peržiūrėkite bendrąsias nuorodos savybes.

Ryžiai. 2 „Skype“ nuorodos failo tipas, vieta ir failo dydis
Nuorodų failas turi (arba tipą, formatą) .lnk (numeris 1 2 pav.).
Etiketės užima mažai vietos. Fig. 2 rodo, kad nuorodos failo dydis yra 2–4 KB.
Taip pat pav. 2 galite pamatyti nuorodos vietą. Matyti, kad „Skype“ programos nuoroda yra darbalaukyje, tiksliau, čia - C:\Users\Public\Desktop (2 pav. numeris 2).
Kaip sukurti nuorodą: pirmasis metodas
Spartieji klavišai naudingi, nes juos galima patalpinti patogioje vietoje, pavyzdžiui, darbalaukyje. Spustelėję nuorodą darbalaukyje, galite greitai atidaryti norimą programą, failą ar aplanką. Toliau apžvelgsime du būdus, kaip sukurti programos, failo ar aplanko nuorodą.
1) Kompiuteryje turite rasti objektą (programą, failą ar aplanką), kuriam reikia sukurti nuorodą - numeris 1 pav. 3.

Ryžiai. 3 Kaip sukurti nuorodą aplanke ir nuvilkti jį į darbalaukį
2) Dabar reikia dešiniuoju pelės klavišu spustelėti objektą (programą, failą ar aplanką), kuriam reikia nuorodos.
3) Atsiras meniu, kuriame turėtumėte pasirinkti komandą „Sukurti nuorodą“ - 2 pav. 3. Tai viskas, naujasis klavišas atsiras toje pačioje vietoje, tame pačiame aplanke, kuriame yra mūsų objektas.
4) Nėra prasmės saugoti nuorodą kartu su objektu tame pačiame aplanke. Todėl turėtumėte vilkti nuorodą į norimą vietą, pavyzdžiui, darbalaukyje.
Norėdami tai padaryti, naudodami vieną iš trijų viršutiniame dešiniajame lango kampe esančių mygtukų (3 pav. 3), turėtumėte sumažinti langą taip, kad būtų matomas Darbalaukis.
Tada reikia perkelti pelės žymeklį į nuorodą, spustelėti LMB (Left Mouse Button) ir jo neatleidus nuvilkti spartųjį klavišą į darbalaukį (4 pav. 3). Nuvilkę nuorodą į norimą vietą, galite atleisti pelės mygtuką.
Kaip sukurti nuorodą: antrasis metodas
Sukurkite „Windows 7“ nuorodą tiesiai iš darbalaukio. Vieniems tai bus lengviau nei pirmasis metodas, bet kitiems bus sunkiau.
1) Spustelėkite tuščią vietą darbalaukyje su RMB (dešiniuoju pelės mygtuku) (skaičius 1 4 pav.).

Ryžiai. 4 Sukurkite nuorodą darbalaukyje
2) Pasirodžiusiame meniu pasirinkite komandą „Sukurti“ (4 pav. numeris 2), tada „Shortcut“ (4 pav. numeris 3).
Atsiras langas „Sukurti nuorodą“ (5 pav.):

Ryžiai. 5 Ieškome aplanko, kuriame yra objektas, kuriam sukurta nuoroda
3) Turite užpildyti laukelį „Nurodykite objekto vietą“. Norėdami tai padaryti, turite rasti objektą (programą ar failą, aplanką), kuriam sukurta nuoroda. Norėdami tai padaryti, galite spustelėti mygtuką „Naršyti“ (5 pav.). Atsidarys langas „Naršyti failus ir aplankus“, kuriame reikia rasti reikiamą programą ar dokumentą ir jį spustelėti. Bus užpildytas laukas „Nurodykite objekto vietą“, tada spustelėkite „Gerai“.
4) Atsiras naujas langas, kuriame galėsite įvesti nuorodos pavadinimą arba sutikti su siūlomu pavadinimu, po kurio turėtumėte spustelėti mygtuką „Atlikta“.
5) Dabar galite ieškoti naujo sparčiojo klavišo su rodykle kairiajame kompiuterio darbalaukio kampe.
Kaip sukurti Mail.ru nuorodą darbalaukyje?
Spartieji klavišai gali būti sukurti ne tik failams ar programoms, kurie yra jūsų kompiuterio standžiajame diske. Internete esančiai svetainei taip pat galima sukurti nuorodą.
Dar kartą pažvelkime į aukščiau pateiktą sparčiojo klavišo kūrimą darbalaukyje, naudodami konkretų pavyzdį - Mail.ru nuorodą (piktogramą) darbalaukyje.
1) Dešiniuoju pelės mygtuku spustelėkite tuščią vietą darbalaukyje.
2) Pasirodžiusiame kontekstiniame meniu pasirinkite „Shortcut“ – „Create“ (4 pav.).
3) Atsiranda langas „Sukurti nuorodą“ (5 pav.).
4) Šiame lange įveskite http://mail.ru/ (5.1 pav.).

Ryžiai. 5.1. Kaip sukurti „MailRu“ nuorodą?
6) Atsidarys langas „Sukurti nuorodą“, kuriame turėsite įvesti nuorodos pavadinimą. Fig. 5.2 Įvedžiau pavadinimą „Mail.ru“, tačiau kirilica galite įvesti bet kokį kitą pavadinimą, įskaitant rusų kalbą.

Ryžiai. 5.2. Įveskite sparčiojo klavišo pavadinimą darbalaukyje
7) Spustelėkite „Atlikta“, eikite į darbalaukį, kad peržiūrėtumėte naują spartųjį klavišą pavadinimu, kurį ką tik nustatėme.
Kaip nuorodai suteikti kitą pavadinimą (pervardyti)?
Spartųjį klavišą galite pervardyti neribotą skaičių kartų. Norėdami pervardyti spartųjį klavišą, turite jį spustelėti dešiniuoju pelės mygtuku (dešiniuoju pelės mygtuku). Atsiras meniu, kuriame paspaudžiame komandą „Pervardyti“ (6 pav. numeris 1).

Ryžiai. 6 Kaip pervardyti arba ištrinti nuorodą
Po to lauką, kuriame yra nuorodos pavadinimas, bus galima redaguoti. Naudodami klaviatūrą įveskite naują sparčiojo klavišo pavadinimą arba redaguokite senąjį pavadinimą.
Kaip pašalinti spartųjį klavišą?
1-as metodas. Pasirinkite spartųjį klavišą ir paspauskite klavišą Delete.
2-as metodas. Spustelėkite nuorodą RMB (dešinysis pelės mygtukas). Atsiras meniu, kuriame spustelėsite komandą „Ištrinti“ (6 pav. numeris 2).
Taikant 1 ir 2 metodus, siekiant išvengti nesusipratimų ištrinant nuorodą, „Windows“ operacinė sistema paprašys jūsų patvirtinti savo sprendimą dėl sparčiojo klavišo ištrynimo: „Ar norite perkelti šią nuorodą į šiukšliadėžę? (7 pav.)

Ryžiai. 7 Patvirtinkite, kad ištrinate nuorodą į šiukšliadėžę
Jei paspausite mygtuką „Taip“, nuoroda bus ištrinta į šiukšliadėžę.
Jei vartotojas šiukšliadėžės neištuštino, nuoroda gali būti grąžinta iš šiukšliadėžės į pradinę vietą. Norėdami tai padaryti, turėsite eiti į šiukšliadėžę, dešiniuoju pelės mygtuku spustelėkite anksčiau ištrintą nuorodą. Pasirodys meniu, kuriame turėsite spustelėti komandą „Atkurti“. Nuoroda bus atkurta į aplanką ir vietą, iš kurios ji buvo ištrinta.
„Windows 7“ sparčiųjų klavišų piktogramos
Nuorodų piktogramas galima pakeisti į kitas. Kaip tai padaryti?

Ryžiai. 8 Kaip pakeisti nuorodos piktogramą
- Norėdami pakeisti nuorodos piktogramą, spustelėkite ją dešiniuoju pelės mygtuku.
- Pasirodžiusiame meniu spustelėkite komandą Ypatybės,
- atidarykite skirtuką Spartusis klavišas (skaičius 1 8 pav.),
- Spustelėkite mygtuką „Keisti piktogramą“ (8 pav. numeris 2).
Pasirodo langas Keisti piktogramą, leidžiantis pasirinkti piktogramą iš pateiktų piktogramų rinkinio. Pasirinkite piktogramą, pasirinkite ją pelės paspaudimu ir spustelėkite Gerai. Piktograma bus pakeista į pasirinktą naują piktogramą.
„Windows 7“ spartieji klavišai neatsidaro
Nuorodos išvaizda (spalva, dydis, rodyklės buvimas ar nebuvimas kairiajame nuorodos piktogramos kampe) jokiu būdu neturi įtakos jo veikimui. Be to, etikečių išvaizda gali būti pritaikyta pagal savo skonį.
Kas turi įtakos sparčiųjų klavišų veikimui? Virusai, nesėkmingi Windows atnaujinimai, neatsargūs vartotojo veiksmai.
Išbėrę naudotojo veiksmai apima, pavyzdžiui, programos perkėlimą į kitą aplanką. Kaip parinktis: vartotojas sutvarkė reikalus kompiuteryje, perkėlė programą ir pamiršo. Tada programos, perkeltos į kitą aplanką, nuoroda iš karto nustos veikti. Priežastis paprasta – senoji failo vieta neveikia, verta ją pakeisti nauja.
Ką daryti, jei spartusis klavišas nustoja veikti?
- Nuskaitykite savo kompiuterį, ar nėra virusų.
- Galite grąžinti operacinę sistemą į veikiančią versiją, jei buvo padaryta taškų.
- Du kartus negalvodami galite pabandyti pašalinti nuorodą. Pirmiausia turėtumėte įsitikinti, kad tikrai ištrinama nuoroda, o ne pati programa, kuriai buvo sukurta nuoroda. Tada sukurkite naują nuorodą. Tai lengviau nei patikrinti nuorodos savybes, ieškoti priežasties ir ją pašalinti.
- Patikrinkite nuorodų ypatybes. Pažvelkime į šią priežastį išsamiau.
Jei sparčiojo klavišo ypatybės rodo, kad programos vieta skiriasi nuo jos tikrosios vietos kompiuteryje, tada, žinoma, spartusis klavišas neveiks.
Kur galiu jį rasti? RMB ant nuorodos – Savybės – skirtukas „Shortcut“ – mygtukas „Failo vieta“ (8 pav. numeris 5). Jei paspaudus šį mygtuką failas nerastas, tuomet reikia jį pažiūrėti lange „Objektas“ (8 pav. numeris 6). Palyginkite šį kelią su faktine failo vieta kompiuteryje ir, jei reikia, pataisykite, juolab kad laukas, pažymėtas 6 pav. 8, galima redaguoti.
Kompiuterinio raštingumo pratimai:
- Kompiuteryje raskite nuotrauką (arba programą) ir darbalaukyje sukurkite nuotraukos nuorodą. Spustelėkite nuorodą darbalaukyje ir įsitikinkite, kad ji veikia.
Gaukite naujausius kompiuterinio raštingumo straipsnius tiesiai į gautuosius.
Jau daugiau 3000 prenumeratorių
Galite sukurti programų, aplankų ir dokumentų, kuriuos reguliariai pasiekiate, nuorodą. Etiketė yra nuoroda į objektą, greitos prieigos prie objekto, esančio kompiuterio disko aplanke arba tinkle, prie kurio prijungtas kompiuteris, priemonė. Paprastai spartusis klavišas dedamas ant darbalaukio, bet jis taip pat gali būti dedamas į aplanką. Dukart spustelėjus nuorodos piktogramą, galite atidaryti dokumentą arba paleisti programą, nepaisant to, kur ji yra – vartotojo kompiuterio standžiajame diske, tinklo diske ar svetainėje.
Pagal numatytuosius nustatymus nuorodos pavadinimas yra toks pat kaip ir objekto, į kurį jis nukreipiamas. Nuorodos piktograma, kaip taisyklė, skiriasi nuo objekto, kuriam ji buvo sukurta, piktogramos tik perėjimo rodykle, esančia apatiniame kairiajame paveikslėlio kampe (4.31 pav.). Nuorodų failas turi plėtinį .lnk ir užima mažai vietos diske (apie 1 KB). Tai specialus komunikacijos failas. Kai dukart spustelite nuorodą, „Windows“ naudoja nuorodos faile saugomą informaciją, kad surastų ir atidarytų su ta nuoroda susietą objektą (4.32 pav.).
Ryžiai. 4.31. „Word“ dokumento atidarymo nuoroda

Ryžiai. 4.32. Bendrosios sparčiųjų klavišų ypatybės
Kad būtų lengviau pasiekti bet kurį objektą: programą ar dokumentą, galite sukurti vieną ar daugiau nuorodų ir įdėti juos į skirtingas vietas: darbalaukyje ir dažnai naudojamuose aplankuose. Pavyzdžiui, jei „Word“ dokumente yra pagalbos informacijos, kurią vartotojas nuolat peržiūri, tada darbalaukyje įdėjęs nuorodą į jį, jis gali atidaryti failą nepasiekęs meniu.
Dokumente arba el. laiške galite įdėti nuorodą. Nuvilkdami failo piktogramą į diskelio nuorodą, galite nukopijuoti failą į diskelį. Įdėję spausdintuvo nuorodą darbalaukyje galite pagreitinti spausdinimo procesą ir palengvinti jo valdymą. Kai ištrinate nuorodą, failas, su kuriuo jis susietas, neištrinamas. Jei pervardysite aplanką/failą, nuorodos pavadinimas nepasikeis, bet ryšys tarp jų išliks.
Galite sukurti disko, programos, aplanko ar dokumento nuorodą vienu iš toliau nurodytų būdų.
1. Lange pasirinkite objektą, kuriam kuriama nuoroda Mano kompiuteris arba explorer ir pasirinkite iš meniu Failas komanda Sukurkite nuorodą.Nauja spartusis klavišas atsiras apatiniame aplanko, kuriame yra elementas, lango kampe. Tada reikia vilkti nuorodą pele į norimą vietą, pavyzdžiui, darbalaukyje.
2. Lange pasirinkite objektą, kuriam sukuriama nuoroda Mano kompiuteris arba Explorer, tada suaktyvinkite komandą Kopijuoti meniu Redaguoti. Nuėję į aplanko, kuriame turėtų būti nuoroda, langą, pasirinkite komandą Įterpti nuorodą meniu Redaguoti.
Norėdami ištrinti nuorodą, pasirinkite ją, paspauskite klavišą Delete arba dešiniuoju pelės mygtuku spustelėkite nuorodą ir pasirinkite komandą iš kontekstinio meniu Ištrinti. Abiem atvejais, kad netyčia neištrintų objekto, Windows pareikalaus patvirtinti nurodytą veiksmą.