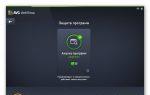Ошибки, возникающие при работе с программой, порой вынуждают пользователя переустановить Гугл Хром. Однако кто хочет пользоваться «нулевым» браузером, вводя заново логины, пароли и другую информацию? Возможно ли обойтись без потери данных? К счастью, да. В этом поможет учётная запись Google, о которой пользователи не задумываются, как правило, во время работы с программой, хотя утилита постоянно предлагает войти в аккаунт или создать его.
Переустановка проводится в несколько этапов: решение вопроса с учётной записью и синхронизацией, удаление браузера из ПК и повторная установка с повторным входом в аккаунт.
Учётная запись и синхронизация
Аккаунт Google позволяет сохранить закладки, пароли и другую информацию, а затем, при необходимости переносить их в браузер, установленный, например, на другом ПК. Однако для начала нужно войти в учётную запись или создать её, а также настроить синхронизацию.
1.Войдите в аккаунт, кликнув по иконке профиля.

В создании аккаунта нет ничего сложного – необходимо просто заполнить обязательные поля. Затем войти в учётную запись и проверить, включена ли синхронизация параметров и данных. Если там всё будет в порядке, программа переустановится без потери закладок. Ведь их зачастую очень не хватает в переустановленном обозревателе – приходится искать все сайты по памяти.
3.Перейти в Настройки, нажав на иконку из трёх точек в правом верхнем углу.

4.В первом же разделе «Вход» нажать на кнопку «Дополнительные настройки синхронизации».

5.В новом окне нужно проверить, поставлены ли птички напротив тех пунктов, которые должны присутствовать в переустановленной программе. Если нет, то отметить нужные виды данных самостоятельно. Нажать ОК. Теперь можно переходить к удалению обозревателя из ПК.

Удаление браузера
Известно, что нельзя удалить большинство программ, перебросив ярлыки или папки с файлами, которые можно отыскать на диске С, в Корзину.
Существует несколько способов удаления различного рода программ. Браузер Гугл Хром можно убрать из системы Windows как минимум тремя способами: стандартными инструментами ОС в окне «Программы и компоненты», сторонней и официальной утилитами. Последняя из них – заслуга самой компании Google.
Способ № 1
Подразумевает использование стандартных средств ОС. С ними знакомы даже начинающие пользователи, у которых есть опыт удаления программ из ПК.
1.Зайти в Панель управления через Пуск или иным другим методом.

2.В разделе «Просмотр» выбрать «Мелкие значки». Так удобнее искать необходимые блоки. Перейти к пункту «Программы и компоненты». Это будет третий столбик.

3.Найти браузер Google Chrome. Правой кнопкой мыши запустить контекстное меню. Нажать на единственный пункт «Удалить».

Способ № 2
Для удаления можно использовать сторонний софт, например, утилиту Revo Uninstaller. К такому методу прибегают часто, так как пользователи знают, что стандартными инструментами программы удаляются из системы в большинстве случаев не полностью, оставляя за собой «следы», которые мешают дальнейшей правильной переустановке.
Также этот метод эффективен, если система отказывает вам в деинсталляции. Чаще всего подобная проблема связана с наличием вирусов, поэтому для начала просканируйте компьютер своим антивирусом.
Revo Ununstaller позволяет не просто удалить программу, но и подчистить упомянутые «хвосты»: все файлы и записи в реестре. ПО можно убрать принудительно посредством этой программы. Никакого отказа в удалении не будет.
1.Скачать программу из официального ресурса: https://www.revouninstaller.com/revo_uninstaller_free_download.html. Это бесплатно.
2.Запустить утилиту. Появится окно со список установленных на ваш ПК программ. Отыскать Google Chrome и кликнуть правой кнопкой. Контекстное меню здесь побольше. Необходим первый пункт «Удалить».

4.Определиться с режимом сканирования. Как правило, выбирают второй или третий. Щёлкнуть по «Сканировать».

5.Потом утилита запустит удаление и просканирует память ПК на наличие файлов и ключей в реестре, связанных с браузером.
Способ № 3
Компания Гугл представила свою программу для полной очистки браузера. Скачать бесплатно её можно по официальной ссылке: https://www.google.ru/chrome/cleanup-tool/index.html.
Справиться сможет с ней каждый: она ещё проще, чем предыдущий сторонний деинсталлятор.

После всех манипуляций нужно перезапустить ПК.
Повторная установка
Теперь можно переустановить браузер. Для этого скачайте обновлённый дистрибутив на официальном ресурсе программы. Не пользуйтесь старым, так как это может привести к появлению ошибок в дальнейшем. Необходима свежая версия утилиты для компьютеров.

Запустите файл и следуйте простой инструкции установщика. Сначала будут загружены все файлы для инсталляции. Далее автоматически система перейдёт к установке. Затем браузер будет запущен сам.
Самое важное – войти в ранее созданную учётную запись. После этого информация из прежнего обозревателя перейдёт в новую версию.
Переустановить Google Chrome можно довольно быстро, если знать порядок действий. Сохранив данные в своём аккаунте, пользователь перебрасывает потом всё во вновь установленную программу. Если быть более точным, за него это делает система, когда происходит вход в учётную запись.
Многие пользователи, решившись выполнить переустановку браузера, желают сделать это без потери важной информации, в частности, сохраненных закладок. Данная статья расскажет вам о том, каким образом можно выполнить переустановку Яндекс.Браузера, при этом сохранив их.
Сегодня вы можете переустановить браузер от Yandex, сохранив закладки, тремя методами: с помощью экспорта закладок в файл, через функцию синхронизации либо перетаскиванием файла. Более развернуто о них и пойдет речь ниже.
Способ 1: Экспорт и импорт закладок
Данный способ примечателен тем, что вы можете сохранить закладки в файл, а затем использовать его не только для переустановленного Yandex, но и для любого другого веб-обозревателя, имеющегося в системе.
- Прежде чем вы удалите Yandex.Браузер, следует осуществить экспорт закладок. Чтобы это сделать, откройте меню и перейдите в раздел «Закладки» > «Диспетчер закладок» . То же самое окно открывается сочетанием клавиш Ctrl + Shift + O .
- В правой области найдите кнопку с тремя точками и нажатием на нее разверните подменю, а затем щелкните по кнопке «Экспорт закладок в файл HTML» .
- В открывшемся Проводнике следует указать конечное месторасположение для файла с вашими закладками.
- С текущего момента вы можете приступать к переустановке Yandex, которая начинается с его удаления. Об этом мы рассказывали в другой статье.
- Выполните его повторную установку привычным способом или по нашей инструкции.
- Снова откройте «Диспетчер закладок» и через это же меню выберите пункт «Импорт закладок из файла HTML» .
- Отобразится Проводник Windows, в котором на этот раз потребуется выбрать ранее сохраненный файл с закладками, после чего они будут добавлены в браузер.





Способ 2: Настройка синхронизации
Как и во многих других веб-обозревателях, в Yandex имеется функция синхронизации, которая позволяет хранить на серверах Яндекс основные его данные. Такая полезная функция поможет сохранить после переустановки не только закладки, но и логины, пароли, историю посещений, настройки и другую немаловажную информацию. Мы уже рассматривали то, как осуществить первую синхронизацию в Яндекс.Браузере, и ознакомиться с этой информацией можно в материале по ссылке ниже.
Последовательность действий ясна: вы активируете функцию синхронизации, удаляете браузер, устанавливаете его заново и снова включаете синхронизацию. Ссылки на статьи по правильному удалению и установке Yandex вы найдете в предыдущем способе.
Способ 3: Перенос файла с закладками
Не самый удобный вариант, однако может здорово выручить в ситуациях, когда Яндекс.Браузер не открывается из-за ошибки, а значит провести экспорт или включить синхронизацию в нем не удастся. Он заключается в ручном копировании файла с закладками из папки браузера, его переустановка, а затем подмена вновь созданного файла старым. Рассмотрим порядок действий:

Три способа сохранения закладок позволяют не потерять их и безболезненно переустановить Яндекс.Браузер – вам лишь остается определиться, какой из них будет предпочтительнее.
Рано или поздно может возникнуть необходимость переустановить браузер Гугл Хром, например, он начал тормозить, плохо работать, не открываться, заразился вирусами и прочее. Удалить веб-обозреватель и установить его заново не сложно, и сейчас мы рассмотрим, как это сделать.
Переустанавливаем браузер Гугл Хром
Как переустановить браузер Гугл Хром? Легко! Нужно сначала удалить его со своего компьютера, а затем скачать установочный файл и инсталлировать заново, на этом можно было бы завершить инструкцию, но мы рассмотрим данный процесс подробнее.
Удаляем Chrome
Вероятно, вы хотите переустановить Chrome сохранив закладки, тогда надежнее всего импортировать их в HTML файл, а затем, после переустановки, экспортировать обратно. Как это делается мы уже писали ранее. Перейдем к удалению Хрома:
- Откройте Панель управления компьютером.
- Там кликните по ссылке «Удаление программы».

- В открывшемся списке найдите «Google Chrome», кликните по нему правой кнопкой мыши и выберите «Удалить».

После этого произойдет процесс удаления браузера. Далее желательно очистить все временные файлы, связанные с ним и записи в реестре. Для этого отлично подойдет программа CCleaner.
Устанавливаем браузер заново
Теперь осталось лишь скачать установщик Хрома с официального сайта и инсталлировать его на свой ПК:
- Перейдите на официальный сайт Google Chrome
- Запустите установщик и следуйте его подсказкам.

Вот так легко можно переустановить Google Chrome.
Заключение
Если вы хотите обновить браузер, но у вас это не получается, или он начала тормозить, некорректно работать, проще всего – переустановить его, четко следуя предоставленным нами инструкциям.
Может так случится, что Ваш браузер Mozilla Firefox перестает правильно работать, падает или выдает ошибки. Для исправления этой ситуации можно произвести решения проблемы в интернете или полностью переустановить Mozilla Firefox, удалив и скачав браузер по новой, но это долго и не всегда помогает.
Функция сброса Firefox, которая появилась в новых версиях веб-браузера, поможет вернуть программу в изначальное состояния, удалив при этом расширения и темы, но и другую важную информацию, такую как:
- окна, пароли
- открытые вкладки
- журнал посещённых страниц
- данные автозаполнения веб-форм
Способ первый
В верху окна Firefox нажмите на кнопку меню Справка , в подменю щелкните на Информация для решения проблем . Откроется новая вкладка:
В правом углу окна "Сброс Firefox в его изначальное состояние", нажмите на кнопку Сбросить Firefox , браузер будет сброшен и перезагружен.


Способ второй
Переустановить Mozilla Firefox можно удалив профиль, в котором сохраняется Ваша личная информация.
Для этого закройте браузер.
 Далее запустите менеджер профилей. Нажмите кнопку Пуск->Выполнить
или горячие клавиши Win+R
Далее запустите менеджер профилей. Нажмите кнопку Пуск->Выполнить
или горячие клавиши Win+R

В диалоговое окно скопируйте и вставьте:
Для Windows 64-bit "C: \ Program Files (x86) \ Mozilla Firefox \ firefox.exe"-р
или "C:\Program Files (x86)\Mozilla Firefox\firefox.exe" -ProfileManager
Для 32- bit "C: \ Program Files \ Mozilla Firefox \ firefox.exe"-р
или "C:\Program Files\Mozilla Firefox\firefox.exe" -ProfileManager

Выберите профиль "default" и удалите его. Убедитесь, что вы также удалите и все файлы связанные с ним.

Некоторые пользователи испытывают необходимость переустановить используемый браузер. Возможно, предыдущая версия была повреждена и стала некорректно работать. В других случаях, необходимо поменять операционную систему и установить новую версию программы. Каждый раз при переустановке возникает вопрос о переносе своих сохраненных закладок и другой персональной информации. В данной статье рассматривается вопрос, как правильно переустановить веб-обозреватель, не потеряв при этом свои закладки.
Разработчиками предусмотрено несколько простых способов переноса закладок между различными дистрибутивами Google Chrome. Например, пользователи могут синхронизировать браузер с серверами Гугл, сохранить все закладки в HTML-документ для последующего импорта или выбрать соответствующий пункт настроек при деинсталляции программы.
С помощью данной функции вы можете получить единые настройки, расширения и интерфейс на всех копиях Google Chrome, установленных на разных компьютерах. При активной синхронизации все установленные плагины, изменения в настройка, добавленные закладки и введенные пароли автоматически отправляются на специальное облачное хранилище Google раздел, закрепленный за вашим аккаунтом.
При каждом запуске браузер Chrome связывается с облаком и подгружает всю недостающую информацию. Таким образом, пользователи могут устанавливать Хром на разных персональных компьютерах или переустанавливать, не опасаясь за потерю каких-либо личных данных.
Для работы данной функции вам потребуется создать свой аккаунт в сети Google и авторизоваться с его помощью в Chrome.
Аккаунт Гугл
Для начала пользователям необходимо зарегистрироваться в системе, создав новую учетную запись. Чтобы сделать это, следуйте представленной инструкции:
Теперь у вас есть своя личная учетка в системе, которую вы можете использовать для авторизации на ресурсах Gmail, YouTube, GoogleDrive, а также для синхронизации конфигураций своего обозревателя.
Вход в систему
Теперь вам необходимо войти в браузер, используя созданный аккаунт. Для этого вызовите панель быстрого доступа к функциям Chrome и в открывшемся ниспадающем меню выбрать раздел с названием «Settings» («Настройки»).
Откроется новая страничка, содержащая множество настроек параметров работы Гугл Хром. Здесь пользователям нужно найти раздел, который называется «Вход» («Log in»).
Введите придуманные и недавно зарегистрированные адрес электронной почты и пароль, чтобы войти. Теперь вам станет доступен раздел «Дополнительные настройки синхронизации» («Advanced sync settings»). Откройте его.

Выберите те типы данных, которые вы хотите дублировать на облачном хранилище (не необходимости вы можете изменить параметры шифрования передаваемой информации) и нажмите «Ok».
После этих действий браузер немедленно установит связь с сервером и передаст ему все указанные вами настройки.
После переустановки веб-обозревателя Google Chrome вам потребуется снова авторизоваться, после чего с сервера будут подгружены все сохраненные данные.
Экспорт и импорт закладок
Если вы не очень доверяете синхронизации или не хотите регистрироваться в сети, вы можете дополнительно сделать бекап ваших закладок. С помощью стандартных инструментов Google Chrome пользователи имеют возможность сохранять все свои закладки в специальные файлы с расширением HTML.
Аналогичным образом браузер может считывать информацию с документа, подгружая хранимые на нем избранные страницы.
Для этого, чтобы создать HTML-бекап, вам потребуется сделать следующее:

После переустановки Google Chrome вам будет необходимо открыть Диспетчер, как в предыдущей инструкции, в меню управления выбрать функцию «Импортировать из HTML» и указать предварительно подготовленный бекап данных.
Удаление обозревателя
После того как вы сохранили все нужные вам данные и синхронизировали Хром с сервером, можно приступать к деинсталляции программы. Чтобы сделать это, выполните действия, указанные в данной инструкции:

Установка Хром
После того, как предыдущая версия Хром будет деинсталлирована с вашего персонального компьютера, вам потребуется загрузить установщик нового дистрибутива. Это можно сделать на официальной сайте обозревателя, перейдя по ссылке