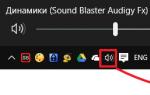В този видео епизод ще ви покажа два начина за използване на стикери на вашия работен плот в Windows.
Мнозина са свикнали с тази функция и вече не могат да си представят работата си на компютъра без нея. Но не ги бъркайте с.
Стикерите могат да бъдат полезни за вас, когато искате да оставите напомняния или просто да оставите бележка, която винаги трябва да мига пред очите ви.
МЕТОД-1:За да използвате първия метод за използване на стикери, е достатъчна вградената функция на Windows 10. За да направите това в Windows 10, отидете в менюто "Старт"- и намерете приложението там Лепящи бележки.
В по-старите версии на Windows това приложение се нарича "Бележки"и се намира в папката "Стандартен".
МЕТОД-2:Вторият метод ни позволява да инсталираме всякакви приспособления за стикери, които харесваме. Но за това трябва да инсталирате програмата Настолни джаджи.
Записах всичко по-подробно за вас във видеото!
ВИДЕО:Стикери за работния плот на Windows 7, 8, 10. Два начина!
Между другото! На този уебсайт има голям избор от различни стикери и други джаджи: https://wingad.ru/gadgets/zametki/
Форматиране на текста на бележка за МЕТОД-1
Можете да форматирате текста на бележката, да добавите водещи точки в списък или да промените размера на текста с помощта на клавишни комбинации. Следвай тези стъпки:
Изберете текста, който искате да промените.
Използвайте следните клавишни комбинации, за да форматирате текста на бележката:
- Направете го получер - CTRL+B
- Курсив - CTRL+I
- Подчертан текст - CTRL+U
- Зачеркнат текст - CTRL+T
- Създайте списък с водещи символи - CTRL+SHIFT+L (Натиснете тези клавиши отново, за да превключите към номериран списък.)
- Увеличете размера на текста - CTRL+SHIFT+ (скоба върху клавиша "y")
- Намаляване на размера на текста - CTRL+SHIFT+ (скоба на клавиша "b")
Е, това е всичко за днес!Моля, напишете в коментарите дали сте успели да инсталирате стикери на работния плот на Windows?
И също така, ако ви е харесало това видео, дайте му палец нагоре и не забравяйте абонирайте се за моя YouTube канали сигнали, като кликнете върху камбанката до бутона за абониране!
В тази статия ще намерите ръководство за това как да поставите Sticky Notes на вашия работен плот в Windows 10. Sticky Notes е вградено приложение в Windows 10 и предоставя различни начини за отваряне на вашите бележки на вашия работен плот и достъп до тях с едно щракване .
Как да поставите Sticky Notes на работния плот на Windows 10. Всичко, от което се нуждаете, е просто да създадете пряк път за него, който ще ви бъде по-удобен за стартиране.
С последните актуализации Windows 10 даде възможност за промяна на цвета и формата на Sticky Notes и добави напомняне към Cortana. Освен това стана възможно отварянето на уеб страници директно от приложението. Това приложение е най-добрата алтернатива на OneNote, когато става въпрос за кратки и бързи бележки.
Как да поставите лепкави бележки на вашия работен плот в Windows 10
На работния плот щракнете с десния бутон. Когато се появи контекстното меню, задръжте курсора на мишката върху Нов и изберете Пряк път.
В съветника за създаване на пряк път трябва да поставите посочения път (C:\Windows\explorer.exe shell:AppsFolder\Microsoft.MicrosoftStickyNotes_8wekyb3d8bbwe!App) и да щракнете върху Напред.
Напишете име за прекия път на Sticky Note и щракнете върху Готово.
Сега се върнете на работния плот, за да видите прекия път на Sticky Notes, поставен на работния плот на Windows 10. Щракнете с десния бутон и изберете Свойства, за да промените иконата.
След като се отвори диалоговият прозорец със свойства, щракнете върху Промяна на иконата. Изберете един според вашите предпочитания. Освен това можете също да използвате своя собствена персонализирана икона за прекия път на Sticky Notes. В диалоговия прозорец Промяна на иконата щракнете върху Преглед и навигирайте до местоположението на иконата.
Изберете икона и щракнете върху Отвори.
Накрая щракнете върху бутона „OK“ в диалоговия прозорец и ще видите нова икона на Sticky Notes на вашия работен плот в Windows 10.
Надявам се, че това ръководство ще ви помогне да получите много бърз достъп до Sticky Notes от работния плот на Windows 10.
Стикерите са удобно нещо, когато трябва да оставите напомняне за нещо важно на видно място. Много потребители, които активно работят на компютъра, покриват екрана или страничните стени на масата с тях.
Далновидни специалисти от Microsoft, още във версии на ОС 7 и 8.1, вградиха специален софтуер, който изпълнява същата задача като цветни листчета хартия - това са „Бележки“. За да публикувате бележки на вашия работен плот в Windows 10, трябва да се обърнете към приложението Sticky Notes, подобрена версия на своя предшественик.
Как да добавите чрез Търсене към лентата на задачите
Добавянето на виртуален стикер към вашия работен плот става чрез активиране на приложението Sticky Notes.
За да направите това, трябва да започнете да пишете името на софтуера в лентата за търсене, разположена на „лентата на задачите“ и визуално наподобяваща лупа, или да го копирате там, например от тази статия. От резултатите от търсенето стартирайте Sticky Notes.
На работния плот ще се появи малко квадратно (джаджа) парче хартия, традиционно жълто, в което можете веднага да добавите текст за напомняне (курсорът ще мига там). Освен това на заден план ще се появи допълнителен прозорец със списък с бъдещи бележки и възможност да намерите тази, от която се нуждаете, а също така ще има параметри на приложението. Потребителят може да създаде толкова от тези стикери, колкото е необходимо.

За целта той трябва да щракне върху знака плюс в горния ляв ъгъл на листчето или да използва горещите клавиши Ctrl+N. Стикерът се премества чрез плъзгане, за което трябва да посочите с мишката горния ред (между плюса и кръста), да задържите левия му бутон и да плъзнете листа.

Можете също да създадете нов стикер на вашия работен плот чрез контекстното меню Sticky Notes в лентата на задачите.

Как да промените цвета и размера на бележка
Новосъздадените виртуални бележки винаги имат стандартен размер, форма и цвят. За да не се объркате и бързо да намерите необходимото напомняне, трябва да направите всеки лист хартия индивидуален.
1. За да промените размера, просто издърпайте ъгъла на квадрата (равномерно увеличаване/намаляване на страните) или произволен ръб.

2. За да промените цвета, трябва да кликнете върху иконата с три хоризонтални точки и да изберете цвета, който харесвате, от опциите, предлагани от приложението.

Как да форматирате текст
Можете да персонализирате не само фона и размера на стикера, но и самия текст в него. За да направите това, трябва да изберете фрагмент и да натиснете определена комбинация от горещи клавиши, а именно Ctrl + една от следните опции за символи:
1. B - текстът ще стане удебелен.
2. U - подчертаване на избрания фрагмент.
3. I - курсив.
4. abc - зачеркване на текст.

5. Показване или скриване на водещи символи - създайте списък с водещи символи, можете да използвате комбинацията от клавишни комбинации CTRL+SHIFT+L.
6. Добавяне на изображения - възможност за поставяне на снимки или рисунки вътре в стикера.

Как да затворите стикер
Ако списъците със задачи или задачите, които сте съставили, все още са необходими, но временно трябва да бъдат скрити от изгледа, тогава:
1. Можете просто да ги свиете, което ще стане, ако щракнете веднъж върху иконата на „Лентата на задачите“ (ляв бутон на мишката).
2. Затворете бележката, без да губите съдържанието. За да направите това, трябва да щракнете с десния бутон върху същата икона и да изберете „Затваряне на прозореца“ от списъка с команди. Същото действие ще бъде задействано чрез натискане на клавишите Alt+F4 (курсорът трябва да е в листа хартия, който искате да затворите).

Как да премахнете ненужно напомняне
За да премахнете напълно стикер, просто щракнете върху иконата с три хоризонтални точки, след което в падащото меню щракнете върху кошчето или използвайте клавишната комбинация Ctrl+D.

Настройки на приложението
За да стигнете до параметрите, трябва да кликнете върху иконата на зъбно колело в десния ъгъл на прозореца на допълнителното приложение.

В настройките можете да изберете цвят на дизайна, да настроите синхронизация с облака OneDrive и да активирате заявка за потвърждение, преди да изтриете бележка.

Също така в прозореца за допълнителни настройки има помощ и обратна връзка, както и информация за версията на програмата.
Резервно копие
Ако бележките са от особено значение и загубата им е изключително нежелателна, тогава си струва да създадете резервно копие от тях за всеки случай. Използвайки такова копие, можете лесно и бързо да преместите всичките си бележки на друг компютър.
Как да запазите копие
В Windows 10 лепкавите бележки се съхраняват в директорията LocalState на системата. Файлът се нарича plum.sqlite. За да създадете резервно копие, трябва да намерите този файл и да го копирате някъде - на преносим носител или в потребителска (не системна) директория, например на устройство D. Това се прави по следния начин:
1. Затворете Sticky Notes (не изтривайте, просто затворете).
2. Трябва да стартирате Explorer.
3. В адресната лента (редът в горната част, където е написан пътят на папката), копирайте или въведете стойността:
%LocalAppData%\Packages\Microsoft.MicrosoftStickyNotes_8wekyb3d8bbwe\LocalState
Това е адресът на желаната системна директория.

4. Натиснете Enter.
5. Намерете файла plum.sqlite в директорията, която се отваря.
6. Щракнете с десния бутон върху него и изберете командата „Копиране“.

7. Отидете до потребителската директория или сменяем носител.
8. Щракнете с десния бутон върху празното място.
9. Изберете командата „Вмъкване“.

Как да възстановите копие
За да възстановите изгубени стикери, записани преди това на същата машина, или за да прехвърлите на нов компютър, трябва да копирате резервния файл plum.sqlite в директорията с файлове на Sticky Notes. Можете също да отидете до него чрез Explorer, за който същият път се въвежда или копира в адресната лента.
За да не търсите непрекъснато Sticky Notes в Старт или Търсене, трябва да закачите иконата на приложението към лентата на задачите. За да направите това, щракнете с десния бутон върху него и изберете подходящата команда.
Sticky Notes (Sticky Notes, Notes) е приложение за създаване на бележки на работния плот, вградено в операционната система Windows 10. В програмата Sticky Notes на Microsoft е много лесно да създадете запис за напомняне и да правите други кратки бележки.
Какво представлява тази програма Sticky Notes? В Sticky Notes бележка се създава на работния плот на Windows в прозорец, който изглежда като лист хартия, залепен към него. След като стартирате приложението, добавете стикери (стикери) към работния плот на Windows, които могат да бъдат „залепени“ навсякъде на екрана на монитора.
Мисля, че е много практично да задавате напомняния на вашия работен плот. Малките бележки са чудесни за записване на напомняния или друга полезна информация.
Възможността за създаване на бележки е вградена в операционната система Windows, но по някаква причина това приложение е малко известно на повечето потребители. Има подобни програми от производители на трети страни, както и разширения на браузъра.
В операционната система Windows 7 това приложение се намира по пътя: меню "Старт" => Всички програми => Принадлежности => Лепящи бележки.
В операционната система Windows 8.1 отидете на „Приложения“, след което отидете на „Аксесоари - Windows“. Приложението се казва "Бележки".
Започвайки с Windows 10 Anniversary Update, приложението се нарича Sticky Notes. В Windows 10 1607 програмата е модернизирана, но принципът на работа остава същият. В предишните версии на Windows 10 програмата се нарича „Sticky Notes“. Приложението може да бъде изтеглено от Windows Store.
Къде е Sticky Notes в Windows 10? Ще намерите приложението в менюто "Старт", в списъка с инсталирани програми. Друг начин за отваряне на приложението за лепкави бележки е следният: въведете израза „Лепкави бележки“ (без кавички) в полето „Търсене в Windows“ и след това стартирайте програмата.
Лепящи бележки
След като стартирате Sticky Notes, на екрана на вашия монитор ще се появи прозорец, който прилича на лист хартия, залепен за екрана. В горната част на прозореца на програмата има контролни бутони, които се показват, когато прозорецът на приложението е активен, след щракване върху бележка.
В прозореца Sticky Notes можете да оставите бележка, напомняне, което ще бъде уместно през целия ден или определен период от време.
За да копирате текст от бележка, изберете желания запис, щракнете с десния бутон, след което използвайте съответните елементи от контекстното меню, за да копирате или изрежете текста в клипборда за поставяне в друго приложение (текстови редактор, браузър и т.н.).
Можете да поставите текст от друг източник във вашите бележки. Щракнете с десния бутон в прозореца на бележката. Кликнете върху елемента от контекстното меню „Поставяне“ и след това поставете текста от клипборда.
Sticky Notes използва стандартни клавиши на Windows за извършване на необходимите действия.
Създаване на нови бележки на работния плот
За да създадете нова бележка, в отворения прозорец щракнете върху бутона „Добавяне на бележка“ („+“). Ако е необходимо, оставете неограничен брой записи за напомняне на екрана.
Промяна на цвета на фона на бележките в Sticky Notes
По подразбиране бележките се отварят в жълт прозорец. Това не е направено случайно, на такъв фон текстът е по-забележим в различни часове на деня.
В прозореца Sticky Notes щракнете върху бутона „Меню“ („…“), ще се отвори прозорец, в който можете да избирате от шест цвята за фона на бележките.

Изберете различни цветове на фона за вашите напомняния. Разпределете цветни бележки на работния плот на Windows на правилните места.

Преместване на бележки по работния плот
Лепкава бележка може лесно да бъде преместена на всяко място на работния плот. Просто плъзнете бележката с мишката до желаното място на екрана на монитора. Можете да създавате групи от бележки на различни места на работния плот.

Свиване на всички бележки
Ако трябва да премахнете всички бележки от работния плот, свийте бележките. За да направите това, щракнете върху иконата на приложението в лентата на задачите. След повторно щракване всички бележки ще се върнат на работния плот.
Как да затворите лепкави бележки
Можете да затворите приложението Sticky Notes, като запазите текста, който сте написали в прозорците за бележки. Има два начина да затворите Sticky Notes:
- Свиване на бележки в лентата на задачите. Щракнете с десния бутон върху иконата на приложението и изберете „Затваряне на прозореца“ от контекстното меню.
- Кликнете върху прозореца на която и да е бележка на работния плот, натиснете клавишите „Alt“ + „F4“.
След като стартирате отново Sticky Notes, всички затворени преди това бележки със запазени текстове ще се отворят.
За удобство приложението може да бъде закрепено към лентата на задачите.
Други настройки на Sticky Notes
Размерът на бележките може да се регулира. Преместете курсора на мишката до ръба на прозореца на приложението и след това увеличете или намалете размера на прозореца по ширина или височина.
След като влезете в „Менюто“ („…“), бутонът „Опции“ („зъбно колело“) ще се появи в долния ляв ъгъл на прозореца на програмата. Ще се отвори прозорецът „Опции“, в който можете да деактивирате елементите „Активиране на подробности“ и „Изпращане на статистика за използването на приложението“.
След активиране на елемента за настройки „Разрешаване на подробности“, приложението се свързва с Bing и Cortana и някои „умни“ действия са активирани в бележките.

Как да изтриете лепкави бележки
Много е лесно да изтриете бележка в Sticky Notes от вашия компютър. За да изтриете запис, щракнете с мишката в прозореца на бележката, която искате да изтриете, и след това щракнете върху бутона „Изтриване на бележка“ („кошче“) в прозореца на приложението или натиснете клавишната комбинация „Ctrl“ + „D“ в прозореца на активното приложение. Съгласете се да изтриете записа от вашия компютър.
Изводи от статията
Приложението Sticky Notes се използва за създаване на бележки на работния плот, които могат да бъдат поставени навсякъде на екрана на монитора. Програмата е включена в операционната система Windows.