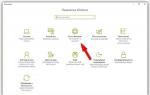Кратка информация
Етикете връзка към обект, вторично (допълнително) изображение на този обект, указващо местоположението му. Прекият път се използва за ускоряване на стартирането на програми или документи. Един обект и неговият етикет обикновено са на различни места. Използването на пряк път е особено ефективно, когато обектите са на по-ниските нива на йерархичната структура на подчинение на папките, а преките пътища са на върха.
Прекият път се съхранява във файл от около 1 KB. Може лесно да бъде създаден или унищожен, без да се засяга обектът, свързан с него.
Действията, които могат да се извършват с пряк път, са подобни на действията с файлове. Отварянето на пряк път означава отваряне на обекта, свързан с този пряк път. В прозореца ИмотиВинаги можете да разберете с кой обект е свързан този пряк път, къде се намира този обект, да отидете до този обект, да промените иконата на пряк път.
Наличието на пряк път на работния плот или в папка улеснява стартирането на приложение или отварянето на документ. Когато създавате пряк път, можете също да посочите параметри на командния ред, които определят режима на работа на програмата.
ТЕХНОЛОГИЯ НА РАБОТА
Създаване на пряк път за приложение (документ).
За да създадете пряк път към програма или документ:
Щракнете с десния бутон върху празно място в прозорец на папка или на работния плот и изберете елемента от контекстното меню Създавайте Етикет. Програмата съветник ще стартира Създайте пряк път(фиг. 2.1);
в полето Посочете местоположението на обектавъведете пътя до стартиращия файл или документ;
Можете също да намерите файла или документа, който да стартирате, като използвате бутона Преглед. Това ще отвори прозорец Papo преглед k, в който се търси необходимото приложение или документ (за посочената задача в стъпка 1, пътят до файла за стартиране Excelследващия: ° С:\ програмафайлове\ Microsoftофис\ офис 11\ Excel. екз);
ако е необходимо на полето Посочете местоположението на обектаможете да зададете допълнителни параметри;
щракнете върху бутона По-нататъки в полето Въведете име на пряк пътВ следващия прозорец на съветника посочете подписа, който ще има прекият път (в задачата се съгласете с името, дадено от системата по подразбиране). След това кликнете върху бутона Готов. Прекият път ще се появи на работния плот или в избрания прозорец.
Ако прекият път е необходим само за лесен достъп и не е необходимо да задавате параметри на командния ред, можете да използвате специалния метод за плъзгане и пускане:
Създаване на папка
Папка може да бъде създадена на всеки носител и във всяка папка (йерархия на папките). За това:
Свойства на икона (пряк път).
За да видите свойствата на икона или пряк път:
Изтриване на обекти в кошчето и възстановяването им
За отстраняванеИма няколко начина за добавяне на обекти (икони, преки пътища, файлове и папки) към кошчето:
задръжте курсора на мишката върху обекта, който искате да изтриете, натиснете левия бутон на мишката и, без да го отпускате, плъзнете обекта до иконата на кошчето;
Ако плъзгането се извършва при натиснат десен бутон на мишката, тогава когато отпуснете бутона, се появява контекстно меню, в което трябва да изберете команда Ход;
щракнете с десния бутон върху обекта, който искате да изтриете, и изберете командата в контекстното меню Изтрий.
Трябва да се помни, че когато изтриете пряк път, обектът (папка или файл), към който се отнася, не се изтрива.
д  ла възстановяванеобекти, изтрити в кошчето.
ла възстановяванеобекти, изтрити в кошчето.
Всеки потребител може да промени преките пътища на работния плот. Първото нещо, което можете да направите, е да ги преименувате. За да направите това, просто щракнете с десния бутон върху прекия път и изберете „Преименуване“ в прозореца, който се показва. След това въведете желаното име и натиснете Enter.
- щракнете с десния бутон върху обекта на интерес;
- от представеното меню изберете „Свойства“;
- в прозореца, който се отваря, намерете раздела „Пряк път“ или „Настройки“;
- щракнете върху бутона „Промяна на иконата“;
- изберете желаното изображение от предоставения списък или използвайте „Преглед“, за да намерите вашата папка с изтеглени икони и изберете тази, която харесвате сред тях.
Освен това много хора не харесват стрелките на иконата за бърз достъп; те могат да бъдат премахнати доста лесно. Тази операция се извършва чрез редактиране на системния регистър. Последователността от действия трябва да бъде следната: “Старт” -> “Изпълнение” -> въведете “regedit” -> OK. В разширения документ трябва да отворите следния път:
- HKEY_LOCAL_MACHINE -> СОФТУЕР -> Microsoft -> Windows -> CurrentVersion -> Explorer -> Икони на Shell
Ако “Shell Icons” не е в секцията “Explorer”, тогава трябва да го създадете: щракнете с десния бутон върху “Explorer” -> изберете “Create” - “Section” -> въведете Shell Icons -> Enter. След това в десния прозорец щракнете върху празно място, изберете „Създаване“ -> „Параметър на низ“ от контекстното меню, въведете името 29.
След това щракнете с десния бутон върху параметър 29 и изберете „Промяна“ в контекстното меню, след което въведете стойността %windir%\System32\shell32.dll,-50 или заменете съществуващата с нея. Промените, които правите, ще влязат в сила, след като рестартирате компютъра си.
Как да промените размера на пряк път
Разбира се, не всеки разбира защо е необходимо да променяте размера на етикетите, така че много хора дори не мислят как да го направят. Често обаче при смяна на операционната система преките пътища се показват в необичайно големи размери. Освен това с течение на времето работният плот се претрупва и няма достатъчно място за поставяне на нови обекти.
В такива ситуации неволно започвате да мислите как да промените размера на етикетите. Въпреки че във втория случай е по-добре да намерите малко време и да подредите нещата на вашия работен плот. Има обаче 2 начина, които ви позволяват бързо да промените размера на обектите:
- На клавиатурата задръжте натиснат клавиша Ctrl и превъртете колелцето на мишката напред, за да увеличите размера на преките пътища, и назад, за да ги намалите;
- извикайте контекстното меню, като щракнете с десния бутон върху празна област на работната маса. В списъка, който се отваря, задръжте курсора на мишката върху елемента „Преглед“, след което щракнете върху желаната опция: „Големи икони“, „Обикновени икони“ или „Малки икони“.
Как да промените свойствата на прекия път
На всеки пряк път е присвоен специфичен набор от стандартни настройки. Всеки потребител обаче може да ги промени през прозореца със свойства. За да направите това, щракнете с десния бутон върху желания пряк път и изберете „Свойства“ в контекстното меню, което се показва. Ще се отвори прозорецът с настройки за пряк път.
В зависимост от версията на операционната система, броят на разделите в този прозорец може да бъде три или седем. В повечето случаи променете настройките на раздела „Пряк път“:
- „Обект“ - в това поле можете да видите пътя до файла в системата;
- „Прозорец“ - в падащия списък можете да промените външния вид на програмата на екрана в момента на отваряне;
- „Местоположение на файла“ - когато щракнете върху този бутон, се отваря прозорец, където се съхранява файлът, свързан с прекия път;
- „Промяна на икона“ - този бутон е предназначен за промяна на изображението на обект;
- „Разширени“ - в този прозорец можете да промените името на потребителя, от чието име се отваря файлът.
Освен това в раздела „Сигурност“ можете да разграничите правата за достъп на различните потребители, „Предишни версии“ - връщане на предишната версия на файла, „Общи“ - редактиране на атрибутите на папката: скриване на обект или ограничаване на възможността редактирам.
Графичните обекти, които се използват в операционната система Windows за бързо извикване на файлове, се наричат " Преки пътища" Всеки пряк път съответства на набор от настройки, които определят както външния вид на самия обект, така и параметрите за стартиране на „свързания“ към него файл. Потребителят има възможност да промени тези настройки през прозореца със свойства на прекия път.
Инструкции
1. Прекият път може да се намира на работния плот, в главното меню на операционната система или в една от папките на някое от устройствата на компютъра. За да отворите прозореца с настройки, трябва да получите достъп до него. С работния плот всичко е лесно, с главното меню също, а за достъп до папки на дискове ще трябва да използвате стандартен файлов администратор - “Explorer”. Можете да го извикате, като щракнете двукратно върху иконата „Компютър“ на работния плот и щракнете еднократно върху елемента със същото име в главното меню на ОС.
2. Отидете до необходимия пряк път в Explorer и щракнете с десния бутон върху него, за да изведете контекстното меню. Ако този обект се намира в главното меню или на работния плот, методът за извикване на менюто ще бъде същият. Изберете " Имоти" - това е най-долният ред в списъка - и прозорецът с настройки за пряк път ще се появи на екрана.
3. В зависимост от версията на използваната операционна система, броят на разделите в прозореца със свойства може да варира - от 3 до седем. По-често е необходимо да промените настройките, намиращи се в раздела „Пряк път“. В полето „Обект“ можете да добавите допълнителни клавиши за стартиране на приложения. В падащия списък „Прозорец“ можете да изберете как прозорецът на програмата да се показва на екрана - разширен до всеки екран, минимизиран до тава или среден размер.
4. В същия раздел има бутон „Промяна на икона“ - ако искате да промените изображението на този обект, отворете диалоговия прозорец за търсене на нова икона, като щракнете върху този бутон. Бутонът "Местоположение" отваря прозореца "Explorer" в папката, където се намира файлът, свързан с прекия път, а бутонът "Допълнителни" отваря прозорец, в който можете да промените потребителя, от чието име ще се отваря файлът.
5. Ако трябва да промените характеристиките на пряк път, отидете в раздела „Общи“ - има няколко квадратчета за отметка и бутон, който отваря допълнителни настройки. И в раздела „Съвместимост“ можете да коригирате настройките за стартиране на файлове, по-стари от по-ранните версии, ако те се обработват необичайно от инсталираната операционна система.
6. В допълнение към тези 3, в прозореца със свойства на прекия път може да има още четири раздела с настройки, които помагат да се зададе разграничаването на правата за достъп за различни потребители („Сигурност“), „връщане“ на версията към предишната („Предишни версии“ ”), сравнете контролни суми от 2 преки пътища (хешове на файлове).
Основни опции за конфигурация системи, показано в прозореца " Имоти системи» могат да се променят чрез стандартни оперативни процедури системиУиндоус експи. Графичният интерфейс на ОС позволява дори на по-малко опитен потребител да извършва подобни операции без риск от въвеждане на фатални грешки.

Ще имаш нужда
- - Уиндоус експи
Инструкции
1. Щракнете върху бутона "Старт", за да отворите главното меню системии отидете на елемента „Контролен панел“, за да започнете метаморфозата на конфигурационните параметри на OS WIndows.
2. Изберете Производителност и поддръжка и разгънете връзката Система.
3. Отидете в раздела Име на компютъра и въведете желаното име или описание на компютъра в полето Описание, за да покажете избраното име в мрежата.
4. Щракнете върху бутона Удостоверяване, за да стартирате съветника за мрежово удостоверяване, за да се свържете с локалната мрежа.
5. Щракнете върху бутона "Промяна", за да изберете опции за показване на името на компютъра в домейна и работната група.
6. Отидете в раздела Хардуер и щракнете върху бутона Диспечер на устройства, за да стартирате помощната програма.
7. Използвайте бутона „Подписване на драйвери“ в секцията „Драйвери“, за да зададете необходимото ниво на защита с помощта на цифрови подписи на драйвери и щракнете върху бутона „Профили на хардуера“, за да определите действията на операционната система за избор на инсталиран хардуер по време на зареждане системи .
8. Отидете в раздела Разширени и щракнете върху бутона Опции в раздела Изпълнение, за да укажете дали визуалните резултати да се прилагат при показване на елементи на интерфейса.
9. Използвайте бутона Опции в секцията Потребителски профили, за да редактирате, изтриете и копирате избрани профили и щракнете върху бутона Опции в секцията Стартиране и корекция, за да определите операционната система, която се стартира по подразбиране.
10. Отидете в раздела Механично надграждане и поставете отметка в квадратчето Механично (препоръчително), за да потвърдите, че е извършено надграждане на механична операционна зала системи .
11. Отидете в раздела "Корекция". системи“ и премахнете отметката от квадратчето „Деактивиране на корекцията системи» да позволи създаването на редовни корекционни точки.
12. Щракнете върху OK, за да изпълните командата и потвърдете, че избраните промени се използват, като щракнете върху Приложи.
Полезен съвет
Разделът „Общи“ се отваря по подразбиране и съдържа информация за версията на инсталираната операционна система, данни за регистрация на потребител на компютъра и технически спецификации на самия компютър.
Организация на работния плот, в който стартиранеЧесто използваните програми и файлове могат да бъдат достъпни с едно щракване на мишката, което е особено удобно. Тази възможност се предоставя от панела за бързо стартиране на Windows. Всичко, което е необходимо, е да го покажете в лентата на задачите и да добавите преки пътищанеобходими програми, папки и файлове.

Ще имаш нужда
- – компютър с инсталирана операционна система Windows.
Инструкции
1. Ако вашият Windows XP не показва лентата за бързо стартиране, инсталирайте го. За да направите това, щракнете с десния бутон върху лентата на задачите и изберете опцията „Свойства“ от контекстното меню. В прозореца, който се отваря, отидете в менюто „Лента на задачите“ и поставете отметка в квадратчето срещу реда „Показване на панела за бързо стартиране“. Щракнете върху бутоните "Прилагане" и "ОК".
2. Ако прекият път за необходимия компонент е на работния плот, плъзнете го към панела за бързо стартиране, като натиснете и задържите левия бутон на мишката. Използвайки същия метод, можете да преместите пряк път към всяка програма, папка или файл от първоначалното им местоположение в панела.
3. Във Vista показването на лентата за бърз достъп и поставянето на преки пътища върху нея се извършва почти по същия начин, както в XP. За да инсталирате панела, щракнете с десния бутон върху лентата на задачите, в прозореца, който се показва, изберете менюто „Лента с инструменти“ и поставете отметка в квадратчето срещу опцията „Бързо стартиране“. Плъзгането на преки пътища с мишката работи точно както в XP. От менюто „Старт“ можете да експортирате преки пътища към панела чрез контекстното меню, като щракнете с десния бутон върху желания компонент и изберете опцията „Добавяне към бързо стартиране“.
4. Преди да добавите пряк път към лентата за бързо стартиране на Windows 7, трябва да го инсталирате. За да направите това, щракнете с десния бутон върху лентата на задачите и махнете отметката от квадратчето „Закачете лентата на задачите“. След това веднага изберете елемента „Панели“ и опцията „Създаване на лента с инструменти“. В прозореца, който се отваря, въведете името на папката „%UserProfile%AppDataRoamingMicrosoftInternet ExplorerQuick Launch“. След това щракнете върху бутона „Избор на папка“ и се уверете, че панелът за бързо стартиране се появява на лентата на задачите.
5. Щракнете с десния бутон върху него на мястото на пунктираните разделители и премахнете отметката от елементите „Показване на надписи“ и „Показване на заглавие“ в контекстното меню. Това действие ще остави само самите икони на панела, без да показва техните имена. Кликнете върху елемента „Преглед“ и поставете отметка в противоположното поле „Малки икони“, така че панелът да може да побере по-голям брой икони.
6. Щракнете с левия бутон върху панела за бързо стартиране и плъзнете пунктираната линия до желаното разстояние, като закачите определена област от лентата на задачите към лентата за бързо стартиране. Щракнете с десния бутон върху лентата на задачите и поставете отметка в квадратчето до „Закачете лентата на задачите“. Ако не сте спрели SP1 за Windows 7, панелът за бърз достъп, който сте създали, може да изчезне след рестартиране. За да предотвратите това да се случи, инсталирайте SP1.
7. Добавете преки пътища към програмите, файловете и папките, от които се нуждаете, към лентата за бързо стартиране, като ги плъзнете с мишката. Трябва да отпуснете бутона на мишката, когато до курсора се появи текстът „Копиране в Quick Launch“.
Полезен съвет
Ако използвате широкоекранен монитор, удобно е да поставите лентата на задачите отстрани, като увеличите ширината й до такъв размер (около 80 пиксела), че 3-4 реда преки пътища да се поберат в панела за бърз достъп. Това ще ви позволи да поставите 20-30 икони върху него и в същото време да оставите достатъчно място в лентата на задачите за поставяне на икони на работещи програми и файлове.
Стандартните инструменти на Windows ви позволяват да промените само някои свойства на файла, например да разрешите редактиране и изтриване. За да промените датата на създаване, трябва да използвате програми на трети страни или нетрадиционни техники на Windows.

Как да скриете файл
Използвайки стандартните инструменти на Windows, можете да скриете направения от вас файл от преглед и да предотвратите редактирането му. За да направите това, щракнете с десния бутон върху иконата му, изберете командата „Свойства“ и в раздела „Общи“ на прозореца със свойства поставете отметка в квадратчетата „Само за четене“ и „Скрит“. След това отидете в менюто „Инструменти“ и изберете елемента „Опции на папката“. В раздела „Преглед“ намерете елемента „Скрити папки и файлове“ в списъка с допълнителни параметри и го задайте на „Не показвай“. Щракнете OK за потвърждение. За да възстановите видимостта на файла, премахнете отметката от квадратчето „Скрит“.
Как да промените свойствата на файла
Можете да промените само някои данни в свойствата на файла. Ако имате инсталиран Windows XP, в прозореца със свойства отидете в раздела „Резюме“ и щракнете върху „Разширени“. Щракнете в секцията „Стойност“ срещу свойството, което искате да промените. Ако редактирането е разрешено, ще се появи празно поле, заобиколено от рамка. За да промените свойствата на файла в Windows 7, в прозореца със свойства отидете в раздела „Подробности“ и продължете, както е описано по-горе.
Как да промените датата на създаване на файл
За да разберете датата на създаване на файл, щракнете с десния бутон върху иконата му и изберете командата „Свойства“. Разделът „Общи“ показва основна информация за файла, включително датата на създаване. Не можете да промените този параметър с помощта на стандартни инструменти на Windows, но можете да използвате нетрадиционни техники. Щракнете двукратно върху часовника в трея (долния десен ъгъл на екрана) и задайте датата и часа, на които искате да промените действителните данни на файла. Отворете файла с подходящ редактор (Word е подходящ за текстови файлове, Paint или Photoshop е подходящ за графични файлове) и го запазете под вашето име. Сега свойствата на файла ще отразяват датата на създаване, от която се нуждаете. Разрешено е използването на програми на трети страни за метаморфоза на характеристиките на файл, например файловия администратор Total Commander. Стартирайте TC и намерете в Explorer файла, чиито данни искате да промените. В менюто „Файлове“ щракнете върху „Промяна на функциите“ и в новия прозорец поставете отметка в квадратчето до „Метаморфоза на дата/час“. След това поставете отметка в квадратчето „Прилагане на добавки“. Полето Plugin трябва да съдържа стойността tc. В полето „Качество“ разгънете падащия списък и изберете „Дата на създаване“. В полето „Стойност“ въведете желаната дата и щракнете върху OK. За правдоподобност на корекцията щракнете върху „Добавяне на атрибут“ и изберете „Дата на промяна“ в списъка със свойства. Въведете дата по-късна от датата на създаване В същия прозорец можете да забраните редактирането на файла и да го направите скрит. За да направите това, поставете отметка в квадратчетата „Само за четене“ и „Скрит“.
Както знаете, в магазина на дрехите се залепват етикети, за да можете бързо да определите размера, цената, производителя, препоръките за пране и гладене и т.н. за всеки модел облекло. Ако такъв етикет бъде премахнат, дрехата не губи качествата си и може да се носи.
Можете да работите с преките пътища в Windows 7 по същия начин: използвайте ги за бърз достъп до файлове, папки и програми на вашия компютър.
Какво е пряк път
Не трябва да се притеснявате или да се разстройвате, ако има някакъв проблем с преките пътища, например те са изчезнали или когато щракнете върху тях, не можете да отворите файл или програма. Ако има проблеми с преки пътища, файлове, папки и програми, за които са създадени преки пътища на Win 7, като правило остават здрави и здрави.
Как да различим пряк път от обикновена икона?
Прекият път има същото име като обекта, към който сочи. Обектът може да бъде програма, папка или файл. Оказва се, че по име обикновено е невъзможно да се различи пряк път на програма от самата програма.
Как да разберем кога пред нас има етикет и кога самият обект? Освен това прекият път може безопасно да бъде изтрит. Но трябва да изтриете самия обект само след внимателно обмисляне.

Ориз. 1 Иконата за бърз достъп се различава от иконата на обекта по наличието на стрелка за навигация.
Можете да различите пряк път от обект по неговите икони.
Иконата за бърз достъп обикновено има стрелка за навигация в долния ляв ъгъл (Фигура 1). Но иконата на обекта няма такава стрелка. На фиг. 1 показва примери за три икони:
- Икона за пряк път за програмата Yandex.Disk (има стрелка за навигация, което означава, че това е пряк път за програмата Yandex.Disk),
- Икона за пряк път за програмата Skype (има стрелка за навигация, така че това е пряк път за програмата Skype),
- Икона на кошчето (няма стрелка за навигация, това не е пряк път).
Свойства на прекия път на Windows 7: тип, размер и местоположение на прекия път
Ако щракнете с десния бутон върху произволен пряк път (щракнете с десния бутон), ще се отвори прозорецът „Свойства“. Кликнете върху раздела „Общи“ (номер 01 на фиг. 2) и вижте общите свойства на прекия път.

Ориз. 2 Тип файл, местоположение и размер на файла на прекия път на Skype
Файлът с бърз достъп има (или тип, формат) .lnk (номер 1 на фиг. 2).
Етикетите заемат малко място. На фиг. 2 показва, че размерът на файла за бърз достъп е 2-4 KB.
Също така на фиг. 2 можете да видите местоположението на прекия път. Вижда се, че прекият път на програмата Skype се намира на работния плот или по-точно тук - C:\Users\Public\Desktop (номер 2 на фиг. 2).
Как да създадете пряк път: първият метод
Преките пътища са полезни, защото могат да бъдат поставени на удобно място, например на работния плот. Като щракнете върху пряк път на работния плот, можете бързо да отворите желаната програма, файл или папка. По-долу ще разгледаме два начина за създаване на пряк път за програма, файл или папка.
1) Трябва да намерите обект (програма, файл или папка) на вашия компютър, за който трябва да създадете пряк път - номер 1 на фиг. 3.

Ориз. 3 Как да създадете пряк път в папка и да го плъзнете на работния плот
2) Сега трябва да щракнете с десния бутон (десен бутон на мишката) върху обекта (програма, файл или папка), който се нуждае от пряк път.
3) Ще се появи меню, в което трябва да изберете командата „Създаване на пряк път“ - номер 2 на фиг. 3. Това е всичко, новият пряк път ще се появи на същото място, в същата папка, където се намира нашият обект.
4) Няма смисъл да съхранявате прекия път заедно с обекта в същата папка. Следователно трябва да плъзнете прекия път до желаното място, например на работния плот.
За да направите това, като използвате един от трите бутона в горния десен ъгъл на прозореца (номер 3 на фиг. 3), трябва да намалите прозореца, така че работният плот да се вижда.
След това трябва да преместите курсора на мишката до прекия път, щракнете върху LMB (левия бутон на мишката) и, без да го пускате, плъзнете прекия път до работния плот (номер 4 на фиг. 3). След като плъзнете прекия път до желаното място, можете да пуснете бутона на мишката.
Как да създадете пряк път: втори метод
Създайте пряк път за Windows 7 директно от работния плот. За някои ще бъде по-лесно от първия метод, но за други ще бъде по-трудно.
1) Щракнете върху празно място на работния плот с RMB (десен бутон на мишката) (номер 1 на фиг. 4).

Ориз. 4 Създайте пряк път на работния плот
2) Изберете командата „Създаване“ в появилото се меню (номер 2 на Фиг. 4), а след това „Пряк път“ (номер 3 на Фиг. 4).
Ще се появи прозорецът „Създаване на пряк път“ (фиг. 5):

Ориз. 5 Търсим папката, където се намира обектът, за който е създаден пряк път
3) Трябва да попълните полето „Посочете местоположението на обекта”. За да направите това, трябва да намерите обекта (програма или файл, папка), за който е създаден пряк път. За да направите това, можете да кликнете върху бутона „Преглед“ (фиг. 5). Ще се появи прозорецът „Преглед на файлове и папки“, където трябва да намерите необходимата програма или документ и да кликнете върху него. Полето „Посочете местоположението на обекта“ ще бъде попълнено, след което щракнете върху „OK“.
4) Ще се появи нов прозорец, където можете да въведете име за прекия път или да се съгласите с предложеното име, след което трябва да кликнете върху бутона „Готово“.
5) Сега можете да потърсите нов пряк път със стрелка в левия ъгъл на работния плот на вашия компютър.
Как да създадете пряк път на Mail.ru на вашия работен плот?
Преки пътища могат да се създават не само за файлове или програми, които се намират на твърдия диск на вашия компютър. Може да се създаде и пряк път за уебсайт, намиращ се в Интернет.
Нека отново да разгледаме горното създаване на пряк път на работния плот, като използваме конкретен пример - пряк път (икона) на Mail.ru на работния плот.
1) Щракнете с десен бутон (десен бутон на мишката) върху празно място на работния плот.
2) В появилото се контекстно меню изберете „Пряк път“ – „Създаване“ (фиг. 4).
3) Появява се прозорецът „Създаване на пряк път“ (фиг. 5).
4) В този прозорец въведете http://mail.ru/ (фиг. 5.1).

Ориз. 5.1. Как да създадете пряк път на MailRu?
6) Ще се появи прозорецът „Създаване на пряк път“, в който трябва да въведете името на прекия път. На фиг. 5.2 Въведох името „Mail.ru“, но можете да въведете всяко друго име, включително на руски, на кирилица.

Ориз. 5.2. Въведете име за прекия път на работния плот
7) Кликнете върху „Готово“, отидете на работния плот, за да видите новия пряк път с името, което току-що зададохме.
Как да дам на пряк път различно име (преименуване)?
Можете да преименувате пряк път неограничен брой пъти. За да преименувате пряк път, трябва да щракнете с десния бутон върху него (десен бутон на мишката). Ще се появи меню, в което кликваме върху командата “Преименуване” (номер 1 на фиг. 6).

Ориз. 6 Как да преименувате или изтриете пряк път
След това полето, съдържащо името на прекия път, ще стане достъпно за редактиране. С помощта на клавиатурата въведете ново име за пряк път или редактирайте старото име.
Как да премахнете пряк път?
1-ви метод. Изберете прекия път и натиснете клавиша Delete.
2-ри метод. Кликнете върху прекия път RMB (десен бутон на мишката). Ще се появи меню, в което щракнете върху командата „Изтриване“ (номер 2 на фиг. 6).
При 1-ви и 2-ри метод, за да се избегнат недоразумения при изтриване на пряк път, операционната система Windows ще ви помоли да потвърдите решението си относно изтриването на прекия път: „Искате ли да преместите този пряк път в кошчето?“ (фиг. 7)

Ориз. 7 Потвърдете изтриването на прекия път към кошчето
Ако щракнете върху бутона „Да“, прекият път ще бъде изтрит в кошчето.
Ако кошчето не е било изпразнено от потребителя, тогава прекият път може да бъде върнат от кошчето обратно на първоначалното му място. За да направите това, ще трябва да отидете в кошчето, щракнете с десния бутон върху изтрития преди това пряк път. Ще се появи меню, в което трябва да кликнете върху командата „Възстановяване“. Прекият път ще бъде възстановен в папката и местоположението, от които е бил изтрит.
Windows 7 икони за бърз достъп
Иконите за бърз достъп могат да се променят на други. Как да го направим?

Ориз. 8 Как да промените иконата за бърз достъп
- За да промените иконата за бърз достъп, щракнете с десния бутон върху нея.
- В появилото се меню щракнете върху командата Свойства.
- отворете раздела Shortcut (номер 1 на фиг. 8),
- Щракнете върху бутона „Промяна на иконата“ (номер 2 на фиг. 8).
Появява се прозорецът за промяна на иконата, който ви позволява да изберете икона от предоставения набор от икони. Изберете икона, изберете я с щракване на мишката и щракнете върху OK. Иконата ще се промени на избраната нова икона.
Преките пътища на Windows 7 не се отварят
Външният вид на прекия път (цвят, размер, наличие или отсъствие на стрелка в левия ъгъл на иконата на прекия път) не влияе по никакъв начин на работата му. Освен това външният вид на етикетите може да бъде персонализиран по ваш вкус.
Какво влияе върху ефективността на преките пътища? Вируси, неуспешни актуализации на Windows, небрежни потребителски действия.
Прибързаните потребителски действия включват например преместване на програма в друга папка. Като опция: потребителят подрежда нещата на компютъра, премества програмата и забравя. Тогава прекият път към програмата, прехвърлен в друга папка, веднага ще спре да работи. Причината е проста - старото местоположение на файла не работи, струва си да го замените с ново.
Какво можете да направите, ако прекият път спре да работи?
- Сканирайте компютъра си за вируси.
- Можете да върнете операционната система към работеща версия, ако са направени точки.
- Без да мислите два пъти, можете да опитате да премахнете прекия път. Първо, трябва да се уверите, че наистина се изтрива прекият път, а не самата програма, за която е създаден прекият път. След това създайте нов пряк път. Това е по-лесно, отколкото да проверите свойствата на прекия път, да потърсите причината там и да я елиминирате.
- Проверете свойствата на прекия път. Нека разгледаме тази причина по-подробно.
Ако свойствата на прекия път показват, че местоположението на програмата е различно от действителното й местоположение на компютъра, тогава, разбира се, прекият път няма да работи.
Къде мога да го намеря? RMB върху прекия път – Свойства – раздел „Пряк път“ – бутон „Местоположение на файла“ (номер 5 на фиг. 8). Ако след като щракнете върху този бутон, файлът не бъде намерен, тогава трябва да го погледнете в прозореца „Обект“ (номер 6 на фиг. 8). Сравнете този път с действителното местоположение на файла на компютъра и, ако е необходимо, го коригирайте, особено след като полето, отбелязано с 6 на фиг. 8, достъпен за редакция.
Упражнения за компютърна грамотност:
- Намерете снимка (или програма) на вашия компютър и създайте пряк път за снимката на вашия работен плот. Кликнете върху прекия път на работния плот и се уверете, че работи.
Получавайте най-новите статии за компютърна грамотност директно във входящата си поща.
Вече повече 3000 абонати
Можете да създадете пряк път за програми, папки и документи, до които имате достъп редовно. Етикете връзка към обект, средство за бърз достъп до обект, намиращ се в папка на диска на компютъра или в мрежата, към която е свързан компютърът. Обикновено прекият път се поставя на работния плот, но може да се постави и в папка. Двукратното щракване върху икона за бърз достъп ви позволява да отворите документ или да стартирате програма, независимо къде се намира - на твърдия диск на компютъра на потребителя, на мрежово устройство или на уеб сайт.
По подразбиране прекият път има същото име като обекта, към който сочи. Иконата за бърз достъп, като правило, се различава от иконата на обекта, за който е създадена, само от стрелката за преход, разположена в долния ляв ъгъл на картината (фиг. 4.31). Файлът за бърз достъп има разширение .lnk и заема малко дисково пространство (около 1 KB). Това е специален комуникационен файл. Когато щракнете двукратно върху пряк път, Windows използва информацията, съхранена във файла за връзка, за да намери и отвори обекта, свързан с този пряк път (Фигура 4.32).
Ориз. 4.31. Пряк път за отваряне на документ на Word

Ориз. 4.32. Общи свойства за пряк път
За да улесните достъпа до всеки обект: програма или документ, можете да създадете един или повече преки пътища и да ги поставите на различни места: на работния плот и в често използвани папки. Например, ако документ на Word съдържа помощна информация, която потребителят постоянно преглежда, тогава чрез поставяне на пряк път към него на работния плот, той може да отвори файла без достъп до менюто.
Можете да поставите пряк път в документ или имейл съобщение. Като плъзнете иконата на файла върху прекия път на флопи диска, можете да копирате файла на флопи диска. Поставянето на пряк път за принтер на вашия работен плот ви позволява да ускорите процеса на печат и да го направите по-лесен за управление. Когато изтриете пряк път, файлът, с който е свързан, не се изтрива. Ако преименувате папка/файл, името на прекия път няма да се промени, но връзката между тях ще остане.
Можете да създадете пряк път към диск, програма, папка или документ, като използвате един от методите по-долу.
1. Изберете обекта, за който се създава пряк път в прозореца Моя компютърили Explorer и изберете от менюто Файлекип Създайте пряк път.Новият пряк път ще се появи в долния ъгъл на прозореца на папката, в която се намира елементът. След това трябва да плъзнете прекия път с мишката до желаното място, например на работния плот.
2. Изберете обекта, за който е създаден пряк път в прозореца Моя компютърили Explorer, след което активирайте командата копиев менюто редактиране. След като отидете в прозореца на папката, в която трябва да бъде поставен прекият път, изберете командата Вмъкване на пряк пътв менюто редактиране.
За да изтриете пряк път, изберете го, натиснете клавиша Delete или щракнете с десния бутон върху прекия път и изберете командата от контекстното меню Изтрий. И в двата случая, за да избегне случайно изтриване на обект, Windows ще изисква потвърждение на определеното действие.