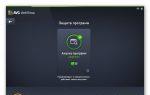Вопрос изменения разрешения дисплея и подбор его оптимального значения стоит достаточно остро перед начинающими пользователями Windows. Сегодня коснемся его решения, рассмотрев несколько разнообразных вариантов выхода из ситуации.
Что такое разрешение
Обычно, разрешением экрана называют размер образуемого на дисплее изображения в пикселях. Оно подразумевает собой значение относительно физических размеров матрицы: количество пикселей делим на физический размер дисплея в дюймах. То есть, количество пикселей не увеличивается пропорционально физическому размеру дисплея, что сразу же развеивает миф: чем больше экран, тем больше его разрешение.
Изменение разрешения может потребоваться после переустановки Windows или драйверов на видеокарту, если его величина не выставилась автоматически. Также расширить экран необходимо при запуске игр – далеко не всегда подпрограммы правильно определяют настройки разрешения в Windows, чтобы применить их к игре.
Решение проблемы в Виндовс 7
Изменить значение разрешения (количества пикселей по вертикали и горизонтали) на компьютере можно несколькими методами.
Интегрированная в Виндовс функция
Чтобы расширить экран в Windows 7 выполняем перечень простых действий, с которыми справится любой новичок, желающий выбрать оптимальной значение количества пикселей, используемых для вывода картинки на дисплей.
- Вызываем контекстное меню свободной от иконок области рабочего стола и выбираем «Разрешение экрана».
Вторым методом открыть то же самое окно является элемент панели управления под названием «Экран». Кликаем по его пиктограмме и выбираем «Настройка разрешения экрана».

- В одноименной строке выбираем нужное значение из списка предложенных.
- Жмем «Применить», чтобы оценить выбранные настройки.

Последуйте совету разработчиков монитора и выберите рекомендуемое ими оптимальное значение параметра. Возле него всегда красуется надпись «Рекомендуется». Если же в списке присутствует два-три пункта, проверьте, установлены ли драйверы на вашу видеокарту. Без них не получится изменить разрешение на более высокое, чем 1024х768.
Драйвер видеокарты
При наличии инсталлированного драйвера для видеоадаптера можно выполнить изменение расширения с помощью идущего вместе с драйвером программного обеспечения. Причем у разных производителей видечипов эти программы будут отличаться, но принцип останется одинаковым, а алгоритм изменения значения расширения – практически идентичным.
nVidia
При использовании более распиаренных и, как следствие, дорогих при одинаковой производительности, видеокарт от nVidia, изменить разрешение поможет панель управления режимами работы устройства.
- Вызываем контекстное меню свободного пространства рабочего стола.
- Выбираем пункт, выделенный на скриншоте, для запуска окна настройки всевозможных параметров видеокарты.

- Разворачиваем пункт меню «Дисплей», где жмем по показанной ниже ссылке.

- При использовании нескольких мониторов выбираем целевой, для которого хотим изменить настройки, и определяемся со значением разрешения.
Как уже говорилось, следует выбрать собственное, закрепленное на первой позиции разрешение.
- Применяем новые параметры и закрываем окно.
При наличии видеокарты, разработанной на графическом чипе ATI от Radeon, в Windows 7 выполняем такие действия.
- Вызываем контекстное меню рабочего стола и кликаем по первому пункту выпавшего меню или же открываем приложение посредством его пиктограммы в трее.

- Кликаем по кнопке «Дисплей», затем жмем «Дополнительные настройки».

- Выбираем нужный параметр или вводим его вручную (что тоже позволено) и сохраняем внесенные изменения.
Сторонние приложения
Помимо предложенных вариантов, которые принято считать классическими, существует возможность изменения разрешения посредством специальных программ. Это утилиты для настройки монитора, разгона и конфигурирования видеокарты.
Рассмотрим, как это сделать в приложении для разгона видеоадаптера под названием PowerStrip и программе, предназначенной для задания рабочих характеристик дисплея.
- Запускаем программу PowerStrip в Windows.
- Перетаскиваем ползунок, расположенный в фрейме «Разрешение».
- Кликаем «Сохранить» для применения параметров.

Всем дарова. Сегодня будем говорить о непонятном, а именно о том что такое Масштабирование ГП AMD. По названию понятно что масштабирование, но чего именно? ГП это наверно GP, что означает графический процессор. Короче я не буду гадать, я полетел в интернет, там поищу инфу. Ребята, первая инфа уже есть. Вроде бы это подгонка разрешения игр под разрешение моника. Короче вроде как штука полезная, но нужно проверять на деле, чтобы картинка была не размытой и была комфортная для восприятия. То есть нужно включать Масштабирование ГП, потом отключить, сравнивать, короч экспериментировать типа…
Толком понять не могу что такое Масштабирование ГП. Но понял точно, если моник не совсем стандартный или даже игра какая-то заумная, то по бокам могут быть черные полосы, ну знаете? Ну вот Масштабирование ГП это вроде может исправить, но как? А вот тут я не знаю, оно может картинку растянуть, но качественно это делается или нет, это нужно проверять…
Ребята, я понял только одно, что Масштабирование ГП может помочь когда есть какие-то траблы с разрешением. Например в игре полосы черные по бокам. Особого определения в интернете что это мне не удалось найти, извиняйте.
Так ребята, дальше ищу инфу, ибо немного нужно разобраться все таки что это. Значит вот один чел пишет, что если включать Масштабирование ГП, то картинка становится лучше, чем если включать Выполнять масштабирование на Дисплей. Вот еще один чел пишет, что проблем с растянутостью нет никакой, во многих мониках есть опция как отображать: во весь экран или в формате. И тут чел пишет еще, что там где такой опции нет, то там можно включить Масштабирование ГП. То есть опять же, Масштабирование ГП это что-то типа подгонки игры под моник, чтобы игра заполняла весь моник и чтобы не было черных полос по бокам. Я все понял именно так, но может я ошибаюсь….
Вот один чел на форуме Steam пишет что он раньше играл с видюхой NVIDIA и мог растянуть разрешение, а теперь у него стоит видюха AMD и он не может растянуть разрешение. И вот один чел чему отвечает, что бы он включил Масштабирование ГП. Так что вывод снова делаем такой, что Масштабирование ГП это для растягивания разрешения.
Вот нашел картинку, знаю что тут плоховато видно, за это сори, но здесь вроде отображена именно эта настройка Масштабирование ГП, смотрите:

Ребята, больше не знаю что сказать. Я понял одно, что Масштабирование ГП это опция чтобы химичить с разрешением, когда в игре по бокам черные полосы. Включать опцию или нет, это все зависит от вашего игрового процесса, если полос нет, то включать не нужно, а если есть, то можно попробовать, может станет лучше. На этом все, удачи вам ребята и позитива!
Mass Effect: Andromeda стала одним из самых амбициозных и сложных проектов BioWare. Чтобы довести игру до релиза, понадобились усилия команды из более чем 200 человек и пять лет разработки, в течение которых запуск откладывался по меньшей мере единожды. Главной технической сложностью был переход на движок Frostbite 3, который используется во многих других играх, изданных Electronic Arts, включая Dragon Age: Inquisition. Поскольку предыдущие серии Mass Effect были построены на Unreal Engine 3, BioWare пришлось создать с нуля все графические ресурсы и средства разработки.
Каждая из игр основной трилогии Mass Effect хорошо выглядела на экране для своего времени, но следующая часть изначально была нацелена на самые высокие стандарты визуального качества. В результате, несмотря на массу недоработок, поразивших финальную версию Mass Effect: Andromeda, она по праву входит в список лучших образцов графики среди игр 2016-2017 гг. и сполна использует возможности GPU нового поколения, построенных по техпроцессу 14-16 нм.
За рамками профилей качества в Mass Effect: Andromeda, остались несколько дополнительных настроек графики: хроматические аберрации и эффект кинопленки (практически не влияющие на быстродействие), а также формат кодирования цвета — 32- или 64-битный. «Внутреннее» представление цвета в 64-битном формате устраняет артефакты в сценах с плавными градиентами (текстура неба, эффекты дыма и огня), но, как правило, заметить разницу невооруженным глазом позволит только монитор или телевизор с поддержкой HDR (высокого динамического диапазона). В противном случае эта настройка, которая удваивает размер всех цветовых буферов в конвейере рендеринга, лишь увеличивает требования к объему и пропускной способности RAM видеокарты.
| Качество графики | |||||
| Низкое | Среднее | Высокое | Ультра | Макс. | |
| Зернистость | Вкл. | ||||
| Хроматические аберрации | Вкл. | ||||
| Режим подгонки разрешения | Авто 720p | Авто 900p | Авто 1080p | Выкл. | Выкл. |
| Качество текстур | Низкое | Среднее | Высокое | Ультра | Ультра |
| Сглаживание | Выкл. | FXAA | Временное сглаживание | Временное сглаживание | Временное сглаживание |
| Рассеянное затенение | Выкл. | SSAO | HBAO | HBAO | Полное HBAO |
| Качество постобработки | Низкое | Среднее | Высокое | Ультра | Ультра |
| Качество глубины резкости | Выкл. | Низкое | Среднее | Высокое | Ультра |
| Сглаживание в движении | Выкл. | Выкл. | Вкл. | Вкл. | Вкл. |
| Фильтрация текстур | Низкое | Среднее | Высокое | Ультра | Ультра |
| Качество освещения | Низкое | Среднее | Высокое | Высокое | Ультра |
| Качество теней | Низкое | Среднее | Высокое | Ультра | Ультра |
| Качество эффектов | Низкое | Среднее | Высокое | Высокое | Ультра |
| Качество моделей | Низкое | Среднее | Высокое | Ультра | Ультра |
| Качество шейдеров | Низкое | Низкое | Высокое | Высокое | Высокое |
| Качество ландшафта | Низкое | Среднее | Высокое | Ультра | Ультра |
| Качество растений | Низкое | Среднее | Высокое | Ультра | Ультра |
| Формат буфера кадров | Сжатый (32 бита) | ||||
Тестирование видеокарт мы провели в трех режимах, охватывающих возможности современных игровых ПК — от бюджетных ускорителей без разъема дополнительного питания до топовых плат NVIDIA серии GeForce 10 (AMD, как известно, сможет составить конкуренцию в верхнем ценовом сегменте только после выпуска GPU семейства Vega). В основу двух режимов легли настройки «низкого» и «среднего» профилей Mass Effect: Andromeda, однако мы выключили масштабирование изображения до разрешений 720p и 900p для того, чтобы рендеринг происходил в действительном разрешении экрана (1920 × 1080, 2560 × 1440 и 3840 × 2160). В последнем, наиболее ресурсоемком режиме все настройки, за исключением масштабирования, были установлены в максимальное положение. Во всех режимах были задействованы хроматические аберрации и эффект кинопленки, а также 32-битный формат цвета.
Скриншоты ниже показывают, как меняется изображение в зависимости от выбранного режима.
|
Низк. качество |
Средн. качество |
Макс. качество |
||
|
Низк. качество |
Средн. качество |
Макс. качество |
||
|
Низк. качество |
Средн. качество |
Макс. качество |
||
|
Низк. качество |
Средн. качество |
Доброго времени суток! Многие пользователи под разрешение понимают все, что угодно, поэтому, прежде чем начинать говорить об этом, хочу написать пару слов вступления…
Разрешение экрана - грубо говоря, это количество точек изображения на определенную площадь. Чем больше точек - тем четче и качественнее изображение. Так вот, у каждого монитора есть свое оптимальное разрешение, в большинстве случаев, которое и нужно задать для качественной картинки на экране.
В этой статье рассмотрю вопрос изменения разрешения, и типовые проблемы и их решение при этом действии. Итак …
Какое разрешение выставить
Пожалуй, это один из самых популярных вопросов, при изменении разрешения. Дам один совет, при выставлении сего параметра, в первую очередь, ориентируюсь на удобство работы .
Как правило, это удобство достигается при выставлении оптимального разрешения для конкретного монитора (у каждого оно свое). Обычно, оптимальное разрешение указывается в документации к монитору (на этом я останавливаться не буду:)).
Как узнать оптимальное разрешение?
2. Далее щелкнуть правой кнопкой мышки на рабочем столе в любом месте, и в контекстном меню выбрать параметры экрана (разрешение экрана). Собственно, в настройках экрана, увидите возможность выбора разрешения, одно из которых будет помечено, как рекомендуемое (скриншот ниже).

Можно так же воспользоваться разнообразными инструкциями по подбору оптимального разрешения (и таблицами из них). Вот, например, вырезка из одной такой инструкции:
- - для 15-дюймовых: 1024х768;
- - для 17-дюймовых: 1280×768;
- - для 21-дюймовых: 1600х1200;
- - для 24-дюймовых: 1920х1200;
- ноутбуки 15.6 дюйма: 1366х768.
Важно! Кстати, для старых ЭЛТ-мониторов, важно выбирать не только правильное разрешение, но и частоту развертки (грубо говоря, то сколько раз монитор моргнет за секунду). Измеряется этот параметр в Гц, чаще всего мониторы поддерживают режимы в: 60, 75, 85, 100 Гц. Для того, чтобы не уставали глаза - выставите, по крайней мере, не меньше 85 Гц!
Изменение разрешения
1) В видео-драйверах (на примере Nvidia, Ati Radeon, IntelHD)
Один из самых простых способов изменить разрешение экрана (да и вообще, настроить яркость, контрастность, качество картинки и прочие параметры) - это воспользоваться настройками видео-драйвера. В принципе, настраиваются они все аналогично (покажу несколько примеров ниже).
IntelHD
Крайне популярные видео-карты, особенно в последнее время. Почти в половине бюджетных ноутбуков можно встретить подобную карту.
После установки драйверов для нее, просто щелкните по значку в трее (рядом с часами), чтобы открыть настройки IntelHD (см. скриншот ниже).

Собственно, в этом разделе можно задать нужно разрешение (см. скрин ниже).

AMD (Ati Radeon)
Можно воспользоваться так же значком в трее (но он есть далеко не в каждой версии драйвера), либо просто щелкнуть правой кнопкой мышки в любом месте рабочего стола. Далее во всплывшем контекстном меню откройте строку «Catalyst Control Center » (прим.: см. фото ниже. Кстати, название центра настройки может несколько различаться, в зависимости от версии ПО).


Nvidia
1. Сначала щелкаете правой кнопкой мышки в любом месте на рабочем столе.
2. Во всплывшем контекстном меню выбираете «Панель управления Nvidia » (скрин ниже).


2) В Windows 8, 10
Бывает такое, что значка видео-драйвера нет. Происходить это может по нескольким причинам:
- переустановили Windows, и у вас установился универсальный драйвер (который ставиться вместе с ОС). Т.е. отсутствует драйвер от производителя…;
- встречаются некоторые версии видео-драйверов, которые не «выносят» автоматически значок в трей. В этом случае можно найти ссылку на настройки драйвера в панели управления Windows.
Ну, а для изменения разрешения, можно так же воспользоваться панелью управления . В поисковой строке наберите «Экран » (без кавычек) и выберите заветную ссылку (скрин ниже).


3) В Windows 7
Щелкните на рабочем столе правой кнопкой мышки и выберите пункт «Разрешение экрана » (так же этот пункт можно найти в панели управления).

Далее вы увидите меню в котором будут отображены все возможные режимы доступные для вашего монитора. Кстати, родное разрешение будет помечено, как рекомендуемое (как уже писал, в большинстве случаев оно обеспечивает самую лучшую картинку).
К примеру, для 19-дюймового экрана родным является разрешение на 1280 x 1024 пикселей, для 20-дюймового: 1600 x 1200 пикселей, для 22-дюймового: 1680 x 1050 пикселей.
Старые мониторы на основе ЭЛТ позволяют поставить разрешение намного выше, чем для них рекомендуется. Правда, в них очень важная величина - частота, измеряемая в герцах. Если она ниже 85 Гц - у вас начинает рябить в глазах, особенно на светлых тонах.

От настроек разрешения экрана зависит чёткость текста и изображений. Обычно, чем большую диагональ имеет монитор, тем выше разрешение экрана (DPI) он поддерживает. Однако, на возможность увеличения разрешения экрана также влияет и видеоадаптер (видеокарта).
Как сказано выше, на более высоких разрешениях экрана детали выглядят чётче. Особенно хорошо это заметно на ЖК-мониторах стационарных компьютеров и ноутбуков. На таких мониторах самая чёткая картинка получается при выставлении так называемого собственного или «родного» разрешения экрана . В этом случае одному пикселу (точке) на экране соответствует один физический пиксел на мониторе.
С ЭЛТ-мониторами картина обстоит несколько иначе. Там и разрешение экрана ниже (часто - это 1024 x 768 пикселей) и не так заметна установка «не родного» разрешения экрана ввиду особенностей технологии вывода изображения.
Справка: «Родное» разрешение экрана всегда указано в документации к вашему дисплею. Почти все современные мониторы выводят на экран сообщение с указанием оптимальных («родных») настроек в случае, если система настроена на вывод в другом режиме. Также иногда собственное разрешение указано в настройках, доступных через экранное меню монитора.
Как на самом деле обстоят дела с настройкой изображения?
Начиная с Windows 7 , система сразу по окончании установки сама пытается настроить наиболее оптимальные параметры экрана (разрешение экрана, частоту обновления и глубину цвета). Эти параметры могут очень сильно отличаться, как у различных типов мониторов (ЖК-монитор или ЭЛТ-дисплей), так и у разных моделей даже одного производителя экранов.
Устанавливать каких-то дополнительных драйверов для видеокарт и тем более мониторов на первых этапах (сразу после установки операционной системы) не нужно. Но так бывает, к сожалению, не всегда.
Бывают случаи, когда автоматическая настройка дает сбой. Запускается ОС с разрешением экрана в 1024 x 768 (а иногда и 800 x 600) пикселей. В этом случае можно попробовать настроить все параметры вручную.
Ручная настройка разрешения экрана
Для изменения параметров вывода изображения на экран нужно проделать следующее:
- Нажать кнопку «Пуск », выбрать в открывшемся меню «Панель управления »;
- Войти в раздел «Оформление и персонализация » и в нем выбрать команду «Настройка разрешения экрана »;
- В первом выпадающем списке рядом с надписью «Экран » должно быть указано название и модель вашего монитора. Если там указано «Универсальный монитор PnP » или «Универсальный монитор не PnP », попробуйте из выпадающего списка выбрать ваш монитор. Если в списке не оказалось вашего монитора, то дельнейшие действия указаны ниже в статье;
- Чуть ниже в окне напротив надписи «Разрешение » щёлкните по раскрывающемуся списку и с помощью ползунка установите нужное разрешение экрана. Если «родного» разрешения экрана нет, то скорее всего у вас неверно определился монитор (см. выше п.3) либо есть проблемы с настройкой видеоадаптера (например, не установились или неправильно установились драйвера);
- После изменения разрешения экрана с помощью ползунка, нужно нажать кнопку «Применить »;
- После всего необходимо нажать на кнопку «Сохранить » для подтверждения выбранного нового разрешения экрана или на кнопку «Отменить изменения », чтобы вернуться к предыдущим настройкам.
Справка: Если будет выбрано разрешение экрана, которое не поддерживается вашим монитором, экран может погаснуть. В этом случае нужно подождать несколько секунд, после чего будет восстановлено исходное разрешение экрана.
Ручная настройка монитора не помогла. Что делать?
Обычно необходимо установить драйвера для видеокарты от производителя . Их можно найти либо на диске, если такой был при покупке видеокарты, либо скачать из Интернета. Предпочтение лучше отдать сайту производителя вашего видеоадаптера. С других сайтов очень просто вместо драйвера скачать какую-нибудь зловредную программу .
Устанавливаем драйвер, перезагружаемся. Ничего не изменилось? Тогда пробуем повторить все 6 пунктов, которые были описаны выше.
Драйвера видеокарты установлены, но картинка не чёткая
Если после всех манипуляций ничего не помогло, то у вас, скорее всего, в параметре «Экран » указано «Универсальный монитор (не) PnP ». ОС просто не знает, какое разрешение поддерживается вашим дисплеем.
В этом случае некоторые компьютерные форумы и сайты рекомендуют попробовать установить драйвер для монитора. Может быть, кому-то это и помогло. Но чаще всего таких драйверов просто не существует. Особенно это касается Windows 7 или более новых Windows 8 или Windows 10 - для этих ОС драйвера мониторов просто не нужны (для старых моделей мониторов в особенности).
Простое и быстрое решение проблемы настройки экрана
Почти всегда исправляется проблема очень и очень просто. Смотрите:
- У вашей видеокарты скорее всего два DVI -выхода. Попробуйте подключить шнур к другому разъёму;
- Если монитор подключен через переходник DVI-VGA и п.1 не помог, пробуйте другой переходник. Бывает, что попадаются «неадекватные» переходники;
- Если п. 1 и п. 2 не помогли, стоит проверить или заменить шнур;
- Если есть возможность, нужно вообще избавиться от переходника DVI-VGA. Подключитесь сразу по DVI или HDMI интерфейсу, если таковые имеются на видеокарте и мониторе;
- В сети есть даже рекомендации перевернуть шнур (разъем из монитора вставить в видео-карту и наоборот). Мне не помогло, но все же может быть;
- Наоборот, подключиться через переходник DVI-VGA . У меня был реальный случай, когда на видео-карте было 2 выхода - VGA и DVI. В Windows 10 монитор определился только после подключения монитора через переходник. Ничего другоге не помогало.
После выполнения каждого из этих шести пунктов нужно перезагрузиться и снова повторить ручную настройку разрешения, если это не произошло автоматически.
В 8 из 10 случаев достаточно сразу после установки ОС не терять время на возню с драйверами, а убедиться в том, что всё дело в том, что ОС не смогла автоматически определить модель монитора (установился «Универсальный монитор PnP » или даже «Универсальный монитор не PnP ») и выполнить последние 4 пункта.